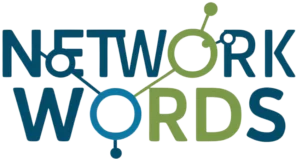Licensing in Aruba AOS 8.x
Licensing in Aruba AOS 8.x

Are you tired of navigating the complex maze of Aruba AOS 8.x licensing? 🤔 With multiple models, activation processes, and management platforms to consider, it’s easy to feel overwhelmed. Whether you’re planning a new deployment or managing an existing network, understanding the licensing framework is crucial for both operational success and cost efficiency.
In today’s fast-paced networking environment, proper license management can mean the difference between a smoothly running infrastructure and costly disruptions. From choosing the right licensing model to troubleshooting activation issues, every network administrator needs a clear roadmap to navigate these challenges effectively.
In this comprehensive guide, we’ll explore everything you need to know about Aruba AOS 8.x licensing. We’ll walk through the various licensing models, understand the management platform, and discover best practices for deployment and migration. Plus, you’ll learn valuable tips for troubleshooting common issues and optimizing your licensing costs. Let’s dive in! ⚡
Understanding AOS 8.x Licensing Models
Capacity-based vs. Foundation-based Licenses
The AOS 8.x platform offers two primary licensing approaches, each serving different deployment needs:
| License Type | Best For | Key Features |
|---|---|---|
| Capacity-based | Large enterprises | • Flexible scaling<br>• Pool sharing<br>• Multi-site management |
| Foundation-based | Small-medium businesses | • Fixed device count<br>• Simplified management<br>• Cost-effective entry point |
AP Licenses vs. Switch Licenses
Access Point and Switch licensing in AOS 8.x follow distinct models:
- Access Point Licenses
- Device-based counting
- Support for indoor/outdoor APs
- Includes RF protection features
- Mobility controller integration
- Switch Licenses
- Port-based licensing
- Stack management capabilities
- Advanced routing features
- Network analytics support
Term vs. Perpetual Options
Organizations can choose between:
- Term Licenses
- 1, 3, or 5-year subscriptions
- Include software updates
- Built-in support services
- Lower initial investment
- Perpetual Licenses
- One-time purchase
- Lifetime device ownership
- Optional support contracts
- Higher upfront cost
Now that you understand the licensing models, let’s explore how to manage these licenses through Aruba’s central management platform.
License Management Platform
Smart Account Integration
Aruba’s license management leverages Cisco-style Smart Accounts for centralized control. Organizations must create a Smart Account through the HPE Licensing Portal, which serves as the primary hub for all licensing activities. This integration enables automatic license validation and simplified asset tracking across the network infrastructure.
License Pool Management
License pools provide flexible distribution of licenses across your organization:
- Central Pool: Maintains all purchased licenses
- Site-specific Pools: Allows delegation to different locations
- Virtual Pool Groups: Enables department-specific assignments
License Assignment Process
The license assignment workflow follows a structured approach:
| Step | Action | Description |
|---|---|---|
| 1 | Device Registration | Add device to Smart Account |
| 2 | Pool Selection | Choose appropriate license pool |
| 3 | License Allocation | Assign specific license type |
| 4 | Verification | Confirm successful activation |
Monitoring License Usage
Real-time monitoring tools provide comprehensive visibility into license utilization:
- Dashboard analytics showing current usage metrics
- Automated alerts for expiring licenses
- Usage trending reports for capacity planning
- Compliance monitoring and reporting features
With this robust license management foundation in place, organizations can proceed with deployment and activation of their Aruba network infrastructure.
Deployment and Activation
Initial Setup Requirements
- Valid Aruba support account credentials
- Serial numbers of your Aruba devices
- Internet connectivity for license activation
- MAC addresses of all controllers and access points
- Proper network configuration for license server access
License Installation Steps
- Access the Aruba Central or Local WebUI
- Navigate to the Maintenance > Licensing section
- Choose between automatic or manual installation:
| Installation Method | Benefits | Requirements |
|---|---|---|
| Automatic | Quick activation, Less error-prone | Internet connectivity |
| Manual | Works offline, More control | License key files |
- Enter the license key or upload the license file
- Apply the configuration
- Restart services if prompted
Verification Methods
Verify successful license activation through these methods:
- Check license status using CLI command:
show license - Monitor the WebUI dashboard for license validity
- Verify feature accessibility based on license type
- Review system logs for activation confirmation
- Run
show ap-groupto confirm AP capacity
For complex deployments, use the built-in License Usage Report to track allocation across your network. This report provides detailed insights into license utilization and helps identify any potential compliance issues.
Now that your licenses are properly deployed and verified, let’s explore how to handle migration and upgrades to ensure continuous operation of your network infrastructure.
Migration and Upgrades
Converting Legacy Licenses
Legacy ArubaOS licenses from pre-8.x versions require conversion to be compatible with the new licensing framework. Here’s a systematic approach to license conversion:
- Manual Conversion Process
- Access the Aruba Support Portal
- Locate legacy license certificates
- Use the License Migration Tool
- Generate new license keys
- Automated Migration Path
- Built-in migration wizard
- Batch processing capabilities
- Validation checks
Transferring Licenses Between Controllers
License mobility is a key feature in AOS 8.x. The process involves:
| Step | Action | Duration |
|---|---|---|
| 1 | Deactivate source | 15 mins |
| 2 | Generate transfer key | 5 mins |
| 3 | Activate target | 15 mins |
Upgrading License Capacity
When expanding your network, you can upgrade license capacity through:
- Purchasing additional capacity licenses
- Activating evaluation licenses
- Consolidating existing licenses
- Leveraging subscription-based options
Handling License Expiration
Proactive management of license expiration includes:
- Setting up automated notifications
- Implementing grace period protocols
- Creating backup licensing plans
- Maintaining compliance documentation
With your licenses properly migrated and managed, let’s explore how to optimize costs while maintaining full functionality across your network.
Troubleshooting License Issues
Common License Errors
- License Not Found Error: Occurs when the system cannot detect a valid license
- Capacity Exceeded Warning: Appears when AP or user count exceeds license limits
- Expiration Alerts: Generated 90, 60, and 30 days before license expiration
- Activation Failures: Usually due to incorrect certificate or connectivity issues
Validation Tools
| Tool Name | Primary Use | Access Method |
|---|---|---|
| Show License | Displays current license status | CLI command |
| License Debug | Provides detailed diagnostic info | WebUI or CLI |
| Health Check | Validates license integrity | Mobility Conductor |
Support Resources
- Aruba Support Portal
- Knowledge Base articles