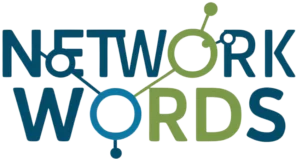How to troubleshoot wireless network slowness
How to troubleshoot wireless network slowness
Identify the Root Cause
When troubleshooting wireless network slowness, the first step is to identify the root cause of the problem. This process involves several key steps that will help you pinpoint the issue and determine the best course of action.
A. Run speed tests
Running speed tests is crucial to determine if your network is performing as expected. Here’s a simple process to follow:
- Connect directly to your modem via Ethernet
- Run a speed test using a reputable online tool
- Compare the results with your ISP’s promised speeds
- Repeat the test on various devices and at different times of day
| Connection Type | Expected Speed | Actual Speed | Difference |
|---|---|---|---|
| Wired (Ethernet) | 100 Mbps | 95 Mbps | -5 Mbps |
| Wi-Fi (2.4 GHz) | 50 Mbps | 30 Mbps | -20 Mbps |
| Wi-Fi (5 GHz) | 80 Mbps | 70 Mbps | -10 Mbps |
B. Verify router firmware
Outdated firmware can lead to performance issues. To address this:
- Check your router’s current firmware version
- Visit the manufacturer’s website for the latest updates
- Install any available updates following the provided instructions
C. Examine network congestion
Network congestion can significantly impact your wireless speed. To identify congestion:
- Monitor the number of connected devices
- Use your router’s admin panel to check bandwidth usage
- Observe peak usage times and patterns
D. Check for signal interference
Signal interference from other devices or neighboring networks can slow down your connection. To investigate:
- Use a Wi-Fi analyzer app to scan for nearby networks
- Identify potential sources of interference (e.g., microwaves, cordless phones)
- Consider changing your Wi-Fi channel to reduce overlap with other networks
Now that we’ve identified potential root causes, let’s move on to optimizing your router placement to improve signal strength and coverage.

Optimize Router Placement
Now that we’ve identified potential root causes for wireless network slowness, let’s focus on optimizing your router placement. The position of your router plays a crucial role in maximizing signal strength and coverage throughout your home or office.
A. Consider signal boosters
If you’re dealing with a large area or multiple floors, signal boosters can be a game-changer. These devices amplify your existing Wi-Fi signal, extending its reach to areas with weak coverage.
B. Elevate the router
Placing your router at a higher elevation can significantly improve signal distribution. Consider mounting it on a wall or placing it on a high shelf to minimize obstructions and maximize coverage.
C. Avoid obstructions
Common household items can interfere with your Wi-Fi signal. Here’s a list of objects to keep away from your router:
- Metal objects
- Concrete walls
- Large appliances
- Mirrors
- Fish tanks
D. Find central location
Positioning your router in a central location ensures more even coverage throughout your space. Here’s a comparison of central vs. peripheral router placement:
| Aspect | Central Placement | Peripheral Placement |
|---|---|---|
| Coverage | Even distribution | Uneven distribution |
| Signal strength | Balanced | Stronger on one side |
| Dead zones | Minimized | More likely |
| Overall performance | Optimized | Suboptimal |
By implementing these router placement strategies, you can significantly improve your wireless network’s performance. Next, we’ll explore how adjusting your router settings can further enhance your Wi-Fi experience.

Adjust Router Settings
Now that we’ve optimized your router placement, let’s dive into adjusting your router settings to further improve your wireless network performance.
A. Set optimal frequency band
Choose the right frequency band for your needs:
- 2.4 GHz: Better range, slower speeds
- 5 GHz: Faster speeds, shorter range
B. Modify transmit power
Adjusting your router’s transmit power can help balance coverage and interference:
| Transmit Power | Coverage | Interference |
|---|---|---|
| Low | Small | Minimal |
| Medium | Moderate | Balanced |
| High | Large | Increased |
C. Enable QoS (Quality of Service)
QoS prioritizes important traffic, ensuring smooth performance for critical applications:
- Identify high-priority devices or applications
- Set bandwidth limits for less important traffic
- Configure QoS rules in your router settings
D. Update security protocols
Enhance your network security while maintaining optimal performance:
- Use WPA3 encryption if available
- If not, opt for WPA2-PSK (AES)
- Avoid older protocols like WEP or WPA-TKIP
E. Change Wi-Fi channel
Select the least congested channel to reduce interference:
- Use a Wi-Fi analyzer app to identify crowded channels
- Choose channels 1, 6, or 11 for 2.4 GHz
- For 5 GHz, select any non-overlapping channel
By fine-tuning these router settings, you can significantly improve your wireless network’s performance. Next, we’ll explore how to troubleshoot issues related to your Internet Service Provider (ISP) that may be affecting your network speed.

Troubleshoot ISP Issues
Now that we’ve explored internal network optimizations, let’s examine potential issues with your Internet Service Provider (ISP) that could be affecting your wireless network speed.
A. Consider switching providers
If you’ve exhausted all other troubleshooting options, it might be time to evaluate alternative ISPs in your area. Compare the following factors:
| Factor | Consideration |
|---|---|
| Speed | Advertised vs. actual speeds |
| Price | Monthly cost and contract terms |
| Reliability | Customer reviews and uptime statistics |
| Customer Support | Availability and quality of service |
B. Verify service plan details
Double-check your current service plan to ensure you’re receiving the speeds you’re paying for:
- Log into your ISP account or review your latest bill
- Compare advertised speeds with your actual speeds using online speed tests
- Consider upgrading your plan if your usage demands higher speeds
C. Check for area outages
ISPs occasionally experience service disruptions that can affect your network performance:
- Visit your ISP’s website or app for outage information
- Check social media platforms for reports from other customers
- Use third-party outage tracking websites for a broader perspective
D. Contact provider support
If you’ve ruled out other issues, reaching out to your ISP’s support team can help resolve persistent problems:
- Prepare relevant information (account details, speed test results, troubleshooting steps taken)
- Request a line check to identify potential issues with your connection
- Ask about scheduled maintenance that might be impacting your service
By systematically addressing these ISP-related factors, you can further isolate and resolve wireless network slowness issues that originate beyond your local network.