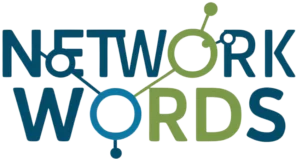How to set up aruba wireless access point
How to set up aruba wireless access point

🔧 Frustrated with your slow, unreliable Wi-Fi? You’re not alone. In today’s hyper-connected world, a robust wireless network isn’t just a luxury—it’s a necessity. But setting up a high-performance access point can seem like a daunting task, especially if you’re not a tech wizard.
Enter the Aruba wireless access point. Known for its reliability and powerful features, Aruba APs can transform your connectivity experience. But how do you set one up without pulling your hair out? Don’t worry! We’ve got you covered with our step-by-step guide that will take you from unboxing to browsing in no time.
In this comprehensive tutorial, we’ll walk you through everything from preparation and physical installation to advanced configuration and troubleshooting. Whether you’re a small business owner looking to boost productivity or a tech enthusiast aiming for the perfect home network, you’ll find all the information you need to get your Aruba AP up and running smoothly. Let’s dive in and unlock the full potential of your wireless network! 🚀
Preparing for Aruba AP Setup
A. Gathering necessary equipment
Before diving into the Aruba wireless access point setup, it’s crucial to have all the required equipment on hand. Here’s a list of essential items you’ll need:
- Aruba wireless access point
- Power over Ethernet (PoE) injector or PoE-capable switch
- Ethernet cables (Cat5e or Cat6)
- Computer or laptop for configuration
- Mounting brackets and screws (if wall-mounting)
- Documentation (quick start guide and user manual)
| Equipment | Purpose |
|---|---|
| Aruba AP | The core device for wireless network |
| PoE injector/switch | Provides power and network connection |
| Ethernet cables | Connects AP to network and power source |
| Computer | Used for initial configuration |
| Mounting hardware | Secures AP to wall or ceiling |
| Documentation | Guides you through setup process |
B. Checking network requirements
Ensure your network meets the following requirements:
- DHCP server: Available to assign IP addresses
- Internet connection: For firmware updates and cloud management
- Sufficient bandwidth: To support expected user load
- Network segmentation: For separating guest and corporate traffic
- Firewall rules: To allow necessary traffic for AP management
C. Downloading Aruba software and firmware
Before proceeding with the setup:
- Visit the official Aruba support website
- Locate your specific AP model
- Download the latest firmware version
- Obtain any necessary management software (e.g., Aruba Central for cloud-managed APs)
- Save all downloaded files to your configuration computer
With these preparations complete, you’re now ready to move on to the physical installation of your Aruba wireless access point.
Physical Installation of Aruba AP
A. Choosing optimal location
When setting up an Aruba wireless access point, selecting the right location is crucial for optimal performance. Consider the following factors:
- Coverage area
- Potential interference sources
- Physical obstacles
- User density
| Factor | Consideration |
|---|---|
| Coverage area | Central location for maximum reach |
| Interference | Avoid microwaves, cordless phones, and other APs |
| Obstacles | Minimize walls, metal objects, and large furniture |
| User density | Place APs near high-traffic areas |
B. Mounting the access point
Once you’ve identified the ideal location, follow these steps to mount your Aruba AP:
- Use the mounting bracket provided
- Mark drill holes on the wall or ceiling
- Drill holes and insert anchors if necessary
- Secure the mounting bracket with screws
- Attach the AP to the bracket, ensuring it clicks into place
C. Connecting power and Ethernet cables
After mounting, it’s time to connect the necessary cables:
- Ethernet cable: Connect one end to the AP’s Ethernet port and the other to your network switch or router.
- Power options:
- Power over Ethernet (PoE): If your switch supports PoE, no additional power cable is needed.
- Power adapter: Connect the adapter to the AP’s power port and plug it into an electrical outlet.
Ensure all connections are secure and properly seated. With the physical installation complete, you’re now ready to move on to the initial configuration of your Aruba wireless access point.
Initial Configuration
Accessing the AP’s web interface
To begin the initial configuration of your Aruba wireless access point, you’ll need to access its web interface. Follow these steps:
- Connect your computer directly to the AP using an Ethernet cable
- Open a web browser and enter the AP’s default IP address (usually 192.168.1.1)
- If prompted, enter the default username and password (often “admin” for both)
| Common Default Credentials | |
|---|---|
| Username | admin |
| Password | admin |
Setting up admin credentials
Once you’ve accessed the web interface, it’s crucial to change the default credentials:
- Navigate to the “Administration” or “System” section
- Look for “User Management” or “Password Settings”
- Create a strong, unique password for the admin account
- Save the changes and log in again with the new credentials
Configuring basic network settings
Next, configure the essential network settings:
- Set the AP’s IP address (static or DHCP)
- Configure the subnet mask and default gateway
- Set up DNS servers
- Choose the appropriate country/region for regulatory compliance
Updating firmware
Lastly, ensure your AP is running the latest firmware:
- Check the current firmware version in the “System Information” section
- Visit Aruba’s official website to download the latest firmware
- In the AP’s interface, navigate to “Maintenance” or “Firmware”
- Upload the new firmware file and initiate the update process
After completing these steps, your Aruba AP will be ready for wireless network configuration.
Wireless Network Configuration
Creating SSIDs
When setting up your Aruba wireless access point, creating Service Set Identifiers (SSIDs) is crucial. SSIDs are the names of your wireless networks that users see when connecting their devices. Here’s how to create effective SSIDs:
- Log into your Aruba AP management interface
- Navigate to the WLAN configuration section
- Choose “Add SSID” or similar option
- Enter a unique and recognizable name for your network
- Configure SSID visibility (broadcast or hidden)
| SSID Type | Pros | Cons |
|---|---|---|
| Broadcast | Easy to find, user-friendly | Potentially less secure |
| Hidden | More secure, reduces casual access attempts | Harder for legitimate users to connect |
Setting security protocols
Implementing robust security protocols is essential for protecting your wireless network. Aruba APs support various security options: