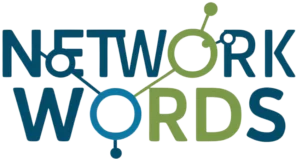You are able to view a variety of performance and operational aspects of VMware SD-WAN Edges thanks to the monitoring feature that is provided by the SD-WAN Orchestrator. Access to the monitoring capabilities can be gained through the Monitor area of the navigation panel.
When you access to the Monitor section of the navigation panel, you will see the following monitoring features presented.
Network Overview
You can keep an eye on networks with the Network Overview feature, which shows a summary of the Edge and Link (activated Edge) state. The Network Overview screen is shown when you click on Monitor > Network Overview in the navigation bar. It shows a visual summary of the enterprises that are using SD-WAN Edge devices, Non-SD-WAN Destinations, profiles, segments, software versions, and the times when they were set up and when they were running.

Three dashboard sections form the Network Overview panel, which displays a network’s general summary information:
- SD-WAN Edge statistics: This report has the following details about the Edges and Links:
How many edges are there
How many Edge Hubs are there
How many links there are
How many Hub Links there are
Number of Edges and Edge Hubs (Connected, Degraded, and Down)
Number of Link/Hub Links (Stable, Unstable, and Down)
- Summary dashboard table:This section presents the top ten Edges, Edge Hubs, Links, or Hub Links sorted by last contact time. The selection of this sorting is based on the filter criteria in the SD-WAN Edge statistics section.
- Non Edge statistics: This contains below non-Edge related details:-
The total number of Edges that are activated with Virtual Network Functions (VNFs)
Number of Edges that are triggered by VNFs (Error, On, and Off)
Number of VMware Active Standby Pair-activated Edges as a whole
The number of VMware Active Standby Pair-activated Edges that are Failed, Pending, or Ready.
The total number of non-SD-WAN destinations that are active
Number of non-SD-WAN destinations that are connected or offline.
The count of used Profiles out of all the Profiles that have been configured for the Enterprise.
The count of activated Segments out of all the Segments that are configured for the Enterprise.
Number of Edges that have the most recent version of their software out of all the Edges that were configured for the Enterprise.
By clicking the link next to the relevant item in the Network Overview screen, you may also obtain comprehensive information about that particular item. For instance, you can access the Edge detail dashboard for the chosen Edge by clicking the Edge link in the summary dashboard table.
One of the following choices can be configured as the refresh time period for the data shown on the Network Overview dashboard screen:
- pause
- 30s
- 60s
- 5min
States and Transitions at the SD-WAN Edge
Edge heartbeats, which occur under typical circumstances every thirty seconds, are the ones that drive transitions. This is true regardless of the Links that are the ones who receive the heartbeats.
When it comes to an SD-WAN Edge, the following table provides a description of the various connection state kinds and transitions.
|
Color |
Edge State |
Description |
|
Green |
Connected |
An Edge is in Connected state if a heartbeat has been received from the Edge in the last 60 seconds. The Edge transitions from Connected to Degraded state when the Orchestrator determines that a heartbeat has not been received from the Edge for more than 60 seconds. The Edge transitions from Connected to Offline state when the Orchestrator has not received two consecutive heartbeats from the Edge within a span of two minutes (120 seconds). |
|
Amber |
Degraded |
An Edge is in Degraded state if the Edge to Orchestrator connectivity appears to be impacted, possibly due to transient network conditions. The Edge transitions from Degraded to Offline state when the Orchestrator determines that a heartbeat has not been received from the Edge for more than two minutes (120 seconds). |
|
Red |
Offline |
An Edge is in Offline state if the Edge is unable to reach the Orchestrator due to some persistent network condition. |
Transitions and States of Links in SD-WAN Orchestrator
The most recent state change, the time the Link was last active, and the time the last event happened are all factors that SD-WAN Orchestrator considers when driving state changes between the different Link states. Changes are prompted by a mix of:
- The values of the Edge-reported Link Stats are obtained when the Edge sends the Link Stats to the Orchestrator, which happens once every five minutes.
- Events that are reported by Edge and received by Edge heartbeats, which happen every 30 seconds.
The connection state types and transitions for an SD-WAN Orchestrator Link are shown in the following table.
|
Color |
Edge State |
Description |
|
Green |
Stable |
A Link is in Stable state if the Link conditions appear to be stable and the Orchestrator receives the Link Stats consistently. |
|
Amber |
Unstable |
A Link is in Unstable state if an expected Link Stats push is not received, or Link is down, but has not yet been inactive for 10 minutes. |
|
Red |
Disconnected |
A Link is in Disconnected state if the Link has been inactive for more than 10 minutes. |
Monitor Edges
With this option we can see what’s going on with the Edges and see information about each one, such as its WAN links, the top applications usage, utilization data from network sources and traffic destinations, the business priority of network traffic, system information, information about Gateways that are connected to the Edge, and more.
To keep a watch on the Edge details:
- Go to the Enterprise portal and click on Monitor > Edges.
- The Edges page shows the Edges that are connected & associated with the Enterprise.

The following options are displayed on the page:
- Table of edges: This shows a list of all the network edges that have been set up.
- Search: Type a word into the search field to find a certain detail. To filter the view based on particular criteria, click the drop-down arrow.
- Cols: Click and choose which columns in the view should be visible or hidden. Edge and Status information are shown by default.
- Reset View: Click this button to return the view to its default settings.
- Refresh: Clicking this button will update the information shown to the most up-to-date information.
- CSV: Select this option to export all data to a CSV file.
The details that belong to the Edge that you have selected can be viewed by clicking on the link to that Edge. You can view the information that corresponds to the relevant tabs by clicking on them. You are able to select a certain time period by using the drop-down list that is displayed at the top of each tab. When the duration is selected, the tab displays the details for that length.
Monitor Network Services
You can see more about how network services are configured for an enterprise on Monitor > Network Services page.
The following network services’ configuration data are available for viewing:
- Non SD-WAN Destinations via Gateway – Displays the Non SD-WAN Destinations that have been configured, along with other configuration details such as the Name of the Non SD-WAN Destination, the Public IP Address, the Status of the Non SD-WAN Destination, the Status of the tunnel, the L7 health status, the Number of profiles and Edges that use the Non SD-WAN Destination, the Last contacted date and time, and the Number of related state change Events.
- The Non SD-WAN Destinations via Edge – feature displays the Non SD-WAN Destinations that have been configured, in addition to other configuration details. These details include the Name of the Non-SD-WAN Destination, the Public IP Address, the Status of the tunnel, the Number of profiles and Edges that use the Non-SD-WAN Destination, the Last contacted date and time, and the Deployment status.
- BGP Gateway Neighbor State – This shows which BGP neighbors are linked to Gateways. The page shows the Gateway name, the BGP neighbor’s IPv4 and IPv6 addresses, the neighbor’s state, the date and time of the state change, the number of messages sent and received, the number of events, the length of time the BGP neighbor is Up or Down, and the number of prefixes received.
- BGP Edge Neighbor State – This shows which BGP neighbors are linked to Edges. Edge name, IPv4 and IPv6 addresses of the neighbor, the neighbor’s state, the date and time of the state change, the number of messages sent and received, the number of events, the length of time the BGP neighbor is up or down, and the number of prefixes received are all shown on the page.
- Cloud Security Service Sites – Shows the Cloud Security Services configured for the Enterprise along with additional configuration information like Name, Type, IP address, Cloud Security Service Status, L7 Health Status, Cloud Security Service Status of the Edge, Deployment Status, Date and Time of the Status Change, and Number of Related State Change Events.
- Edge VNFs – Displays the Edge Virtual Network Functions (VNFs) that have been configured, in addition to other configuration parameters such as the Name of the VNF Service, the Number of Edges that use the VNF, and the state of the virtual machine (VM).
Edge Clusters – Shows how to configuration Edge clusters and their usage information, along with other configuration information like the Name of the Edge cluster, the number of Edges that are available in the cluster, the percentage of CPU and memory usage, the number of tunnels, the flow count, and the number of handoff queue drops.

Monitor Routing
From the (Monitor > Routing tab), you will be able to monitor the routing procedure for your Enterprise. A wide range of information, including Multicast Group, Edge information, and BFD sessions on Edges and Gateways, are displayed on the Routing page.

- You can see who the Multicast PIM neighbors are for the Edge that was chosen.
- The BFD sessions on Edges and Gateways are visible to you.
Monitor Alerts