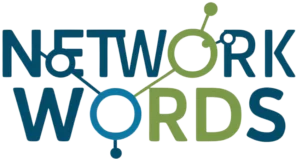Profiles define a standard configuration that can be used on many Edges. When you install SD-WAN Orchestrator, it comes with a basic profile called Quick Start Profile.
You configure the Profiles as below:
- Go to the Configure tab on the Enterprise portal.
- Profiles can be accessed using the left-hand menu.
- It displays the Profiles page.

|
Option |
Description |
|
Name |
Shows what the Profile’s name is. To change the configurations, click the link. |
|
Used By |
Shows the quantity of Edges associated with the Profile. |
|
Device |
To make changes to the configurations, click the View link. |
|
Biz. Pol |
In order to make changes to the configurations, click the View link. |
|
Firewall |
To change the configurations, click the View link.
|
The actions that follow can be performed:
- New Profile: To create a new profile, select this option
- Duplicate: To make a copy of the chosen profile, select it and then click this option.
- Modify: To edit the chosen profile, select it and then click this option
- Download: If you click this button, you can get an MS Excel file with information about all the Profiles.
To do the following, click “More”:
- Delete: To delete a profile, pick it and then click this option. This will delete the profile that you have selected. Unfortunately, it is not possible to delete the Profiles that are connected to Edges.
Create Profile
Once SD-WAN Orchestrator is installed, a basic profile can be used. You can make more Profiles if you need to.
To create a Profile, follow below steps: –
Procedure
- Click the Configure tab in the Enterprise portal.
- Go to Configure > Profiles.
Click New Profile on the Profiles page.

- Click the Create button after you have entered a name and description for the new profile.
- When you click the Device tab, a menu with options to customize your profile settings.
Configure Profile settings
The settings you make in Segments and Network Services are combined in Profiles. You can change the settings for your profile as below: –
- Click to the Configure tab on the Enterprise portal.
- Click Profiles from the menu on the left.
- Shown on the Profiles page are all the current Profiles.
- To see a Profile, click the link to it or the View link in the right column of the Profile.
On the Device tab, you can see the configuration choices.

- It is possible for the user to choose the view by using the View option. Both Expand All and Collapse All are the alternatives that are open to you. Default behaviour is for the settings to be collapsed.
- You can sort the configuration choices by category or segmentation to see them more clearly. By default, the settings are set up by sort. Setting is grouped into two groups if you choose to sort by segmentation: segment aware and segment agnostic.
After selecting the category sorting option, you will have access to the following setting options:
Connectivity
|
Settings |
Description |
|
VLAN |
For Profiles, configure the VLANs with both IPv4 and IPv6 addresses. You can configure the IP addresses for the VLANs by clicking on the IPv4 or IPv6 tabs. When a new VLAN is created or an existing VLAN configuration is edited using the new Orchestrator user interface, the VLAN is displayed as read-only in the traditional Orchestrator user interface. Once a Virtual Local Area Network (VLAN) has been created or edited using the new Orchestrator User Interface (UI), the subsequent VLAN’s configuration can only be modified within the new Orchestrator UI. |
|
Management IP |
When conducting diagnostic tests such as pinging from another Edge, the Management IP address is utilized as both the destination and source address for local services like DNS. |
|
ARP Timeouts |
It is set by default for the ARP Timeout configured. To change the usual values, check the box that says “Override default ARP Timeouts.” |
|
Interfaces |
Configure the Interface Preferences for every Edge model. |
|
Global IPv6 |
Configurations for IPv6 should be activated globally. |
|
Wi-Fi Radio |
You may configure the band of radio frequencies and turn on or off Wi-Fi Radio. |
VPN Services
|
Settings |
Description |
|
Cloud VPN |
To start and react to requests for VPN connections, activate Cloud VPN. Here are the steps to configure a tunnel in the Cloud VPN: · VPN from Branch to Hub · VPN from one branch to another · Connect Edge to Non-SD-WAN through Gateway To create the tunnels, check the necessary boxes and then configure the parameters. |
|
Non-SD-WAN Destination via Edge |
Activate in order to create a tunnel between a branch and a destination that is not an SD-WAN through the use of Edge. To add Non-SD-WAN Destinations, click “Add.” To make a new Non-SD-WAN Destination through Edge, click “New NSD via Edge.” |
|
Cloud Security Service |
Turn it on to set up an encrypted connection between an Edge and the sites of cloud security services. Because of this, encrypted communication can be diverted to secure third-party cloud services. |