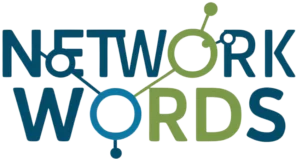Cisco WLC troubleshooting CLI commands
Cisco WLC troubleshooting CLI commands
🚨 Attention, network administrators and IT professionals! 🚨
Are you tired of wrestling with wireless network issues? Do you find yourself spending countless hours trying to pinpoint the source of connectivity problems? If so, you’re not alone. Cisco Wireless LAN Controllers (WLCs) are powerful tools, but troubleshooting them can be a daunting task.
Imagine having a secret weapon at your fingertips – a set of CLI commands that can quickly diagnose and resolve even the most stubborn wireless network issues. In this blog post, we’ll unveil the essential Cisco WLC troubleshooting commands that will transform you from a frustrated admin to a wireless network hero. From debugging client issues to monitoring controller performance, we’ll cover everything you need to know to keep your wireless network running smoothly. Get ready to boost your productivity and impress your colleagues with your newfound troubleshooting skills!

Essential Cisco WLC CLI Commands
When troubleshooting Cisco Wireless LAN Controllers (WLCs), having a solid grasp of essential CLI commands is crucial. These commands provide valuable insights into the system’s status, client connectivity, RF environment, and authentication processes. Let’s explore some of the most important CLI commands for each of these areas.
A. Viewing System Status
To get a quick overview of your WLC’s status, use the following commands:
show sysinfo: Displays general system information, including software version, uptime, and system name.show tech-support: Generates a comprehensive report of the WLC’s current configuration and status.show run-config: Shows the current running configuration of the WLC.
B. Checking Client Connectivity
Monitor and troubleshoot client connections with these commands:
show client summary: Provides a list of all connected clients and their basic information.show client detail <MAC_address>: Displays detailed information about a specific client.debug client <MAC_address>: Enables real-time debugging for a particular client.
C. Monitoring RF Environment
Assess the wireless environment using these commands:
show ap summary: Lists all access points associated with the WLC.show ap channel: Displays channel assignments for all APs.show advanced 802.11a summary: Provides a summary of 5 GHz radio settings and statistics.show advanced 802.11b summary: Offers a summary of 2.4 GHz radio settings and statistics.
D. Troubleshooting RADIUS Authentication
For RADIUS authentication issues, utilize these commands:
show radius summary: Displays a summary of configured RADIUS servers.debug aaa all enable: Enables debugging for all AAA (Authentication, Authorization, and Accounting) processes.debug dot1x all enable: Activates debugging for 802.1X authentication.
Here’s a comparison table of the most commonly used commands for each troubleshooting area:
| Area | Command | Purpose |
|---|---|---|
| System Status | show sysinfo | General system information |
| Client Connectivity | show client summary | List of connected clients |
| RF Environment | show ap summary | List of associated APs |
| RADIUS Authentication | show radius summary | Summary of RADIUS servers |
By mastering these essential CLI commands, you’ll be well-equipped to diagnose and resolve issues on your Cisco WLC. Next, we’ll delve into more specific commands for debugging wireless client issues.

Debugging Wireless Client Issues
A. Identifying client connection problems
To identify client connection problems, use the following CLI commands:
show client summary
show client detail <MAC_address>
These commands provide an overview of connected clients and detailed information about specific clients, including their connection status, signal strength, and authentication method.
B. Analyzing client data rates
Monitor client data rates with these commands:
show client ccx client-capability <MAC_address>
show client rate-stats <MAC_address>
These commands display the client’s supported data rates and real-time rate statistics, helping you identify potential performance issues.
C. Resolving roaming issues
To troubleshoot roaming problems, use:
debug client <MAC_address>
debug mobility handoff enable
These commands allow you to track client roaming events and analyze the handoff process between access points.
D. Troubleshooting client exclusion policies
Investigate client exclusion issues with:
show exclusionlist
config exclusionlist delete <MAC_address>
| Command | Description |
|---|---|
| show exclusionlist | Displays the list of excluded clients |
| config exclusionlist delete | Removes a client from the exclusion list |
Use these commands to review and manage client exclusions, ensuring legitimate clients are not inadvertently blocked from the network.
By utilizing these CLI commands, network administrators can effectively diagnose and resolve various wireless client issues, improving overall network performance and user experience. Next, we’ll explore WLAN configuration verification to ensure proper setup and functionality of your wireless networks.

WLAN Configuration Verification
Now that we have explored debugging wireless client issues, let’s dive into verifying WLAN configurations on your Cisco WLC. This crucial step ensures that your wireless network is set up correctly and functioning as intended.
A. Checking SSID Settings
To verify SSID settings, use the following command:
show wlan summary
This command displays a table with essential WLAN information:
| WLAN ID | Profile Name | SSID | Status | Interface |
|---|---|---|---|---|
| 1 | Employee | Corp | Enabled | management |
| 2 | Guest | Guest | Disabled | guest |
B. Verifying Security Parameters
To inspect security settings for a specific WLAN, use:
show wlan <WLAN_ID>
This command provides detailed information about the WLAN’s security configuration, including:
- Authentication methods
- Encryption protocols
- Key management
- RADIUS server settings
C. Validating QoS Configurations
Quality of Service (QoS) settings are crucial for optimal network performance. Verify QoS configurations with:
show wlan qos <WLAN_ID>
This command displays:
- QoS profile (Platinum, Gold, Silver, or Bronze)
- Bandwidth contracts