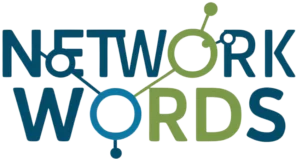Cisco Wireless AP CLI troubleshooting
Cisco Wireless AP CLI troubleshooting
📡 Are you grappling with Cisco Wireless Access Point issues? You’re not alone. Network administrators worldwide face the daunting task of maintaining seamless wireless connectivity, often under pressure to resolve problems quickly. But what if you could unlock the power of the Command Line Interface (CLI) to become a troubleshooting wizard?
Imagine having the ability to diagnose and solve complex AP problems with just a few keystrokes. That’s the power of mastering Cisco Wireless AP CLI troubleshooting. Whether you’re dealing with connectivity hiccups, performance bottlenecks, or security concerns, the right CLI commands can be your secret weapon. In this guide, we’ll dive deep into the world of AP CLI, equipping you with the tools to tackle any wireless challenge head-on. From essential diagnostics to advanced techniques, get ready to transform your troubleshooting skills and keep your network running smoothly. 🚀
Let’s embark on this journey through six critical areas of Cisco Wireless AP CLI troubleshooting, starting with a solid understanding of the CLI itself and progressing to advanced techniques that will set you apart as a true wireless networking expert.
Understanding Cisco Wireless AP CLI
Importance of CLI in troubleshooting
The Command Line Interface (CLI) is a powerful tool for network administrators when it comes to troubleshooting Cisco Wireless Access Points (APs). It provides direct access to the AP’s configuration and diagnostics, allowing for more efficient and precise problem-solving compared to graphical interfaces.
- Faster issue resolution
- Deeper system insights
- Automation capabilities
- Remote access flexibility
Basic CLI navigation commands
Mastering these essential CLI navigation commands is crucial for effective troubleshooting:
| Command | Description |
|---|---|
enable | Enters privileged EXEC mode |
configure terminal | Enters global configuration mode |
show | Displays system information |
exit | Exits current mode or session |
help | Provides context-sensitive help |
Accessing the CLI interface
There are multiple ways to access the CLI interface of a Cisco Wireless AP:
- Console port connection
- SSH (Secure Shell)
- Telnet (less secure, not recommended)
When accessing the CLI, remember to use strong authentication methods and follow best security practices to protect your network infrastructure.
Now that we’ve covered the basics of understanding the Cisco Wireless AP CLI, let’s explore the essential CLI commands for AP diagnostics in the next section.
Essential CLI Commands for AP Diagnostics
Now that we understand the basics of Cisco Wireless AP CLI, let’s dive into the essential commands for diagnosing and troubleshooting your wireless network.
A. Analyzing channel utilization
Channel utilization is crucial for optimal wireless performance. Use the following command to view channel utilization:
show controllers dot11Radio 0 channel
This command provides information about the current channel, interference, and utilization percentage. A high utilization percentage may indicate the need for channel adjustment.
B. Monitoring radio interfaces
To monitor radio interfaces, use:
show interfaces dot11Radio 0
This command displays valuable information such as:
- Transmit/receive statistics
- Error counts
- Channel settings
C. Viewing wireless client information
To view connected clients and their details, use:
show dot11 associations
This command provides a wealth of information about connected clients:
| Information | Description |
|---|---|
| MAC Address | Unique identifier of the client |
| IP Address | Assigned IP address |
| State | Connection state (e.g., Associated) |
| RSSI | Received Signal Strength Indicator |
D. Checking AP status and configuration
To view the overall status and configuration of your AP, use:
show running-config
This command displays the current configuration, including:
- SSID settings
- Security parameters
- Radio configurations
By mastering these essential CLI commands, you’ll be well-equipped to diagnose and troubleshoot common issues in your Cisco Wireless AP environment. Next, we’ll explore how to address specific connectivity problems using the CLI.
Troubleshooting Connectivity Issues
Now that we’ve covered essential CLI commands, let’s dive into troubleshooting connectivity issues using the Cisco Wireless AP CLI.
A. Testing network connectivity
To test network connectivity, use the following commands:
ping: Test basic network reachabilitytraceroute: Identify the path to a destinationshow ip interface brief: Display IP interface status
Here’s a quick comparison of these commands:
| Command | Purpose | Example |
|---|---|---|
| ping | Verify basic connectivity | ping 192.168.1.1 |
| traceroute | Identify network path | traceroute 8.8.8.8 |
| show ip interface brief | Check interface status | show ip interface brief |
B. Investigating authentication failures
When troubleshooting authentication issues:
- Check RADIUS server connectivity
- Verify correct SSID and password
- Examine authentication logs
Use debug dot11 aaa authenticator all to monitor authentication processes in real-time.
C. Identifying and resolving interference
To identify and resolve interference:
- Use
show controllers dot11Radio 0 spectrumto view spectrum analysis - Check
show dot11 associationsfor signal strength and noise levels - Adjust channel and power settings with
config 802.11a channel autoorconfig 802.11b channel auto
D. Debugging client association problems
For client association issues:
- Verify client compatibility
- Check SSID broadcast settings
- Examine client logs
Use debug dot11 client to monitor client association attempts.
E. Verifying AP-controller communication
To ensure proper AP-controller communication:
- Check CAPWAP status with
show capwap client rcb - Verify controller reachability using
ping controller-ip - Examine AP join process with
debug capwap client event
With these troubleshooting techniques, you’ll be well-equipped to resolve common connectivity issues. Next, we’ll explore how to optimize performance using the CLI.
Performance Optimization through CLI
Now that we’ve covered connectivity troubleshooting, let’s explore how to optimize your Cisco Wireless AP performance using CLI commands. These techniques will help you fine-tune your network for better efficiency and user experience.
Adjusting transmit power levels
Optimizing transmit power levels is crucial for balancing coverage and interference. Use the following command to adjust the power level:
ap name <ap-name> dot11 {24ghz | 5ghz} txpower {1-8}
| Power Level | dBm | mW |
|---|---|---|
| 1 | 20 | 100 |
| 4 | 14 | 25 |
| 8 | 2 | 1.6 |
Enabling and configuring CleanAir technology
CleanAir helps detect and mitigate RF interference. Enable it with:
ap name <ap-name> dot11 {24ghz | 5ghz} cleanair
Configure CleanAir parameters:
- Set interference detection threshold:
ap name <ap-name> dot11 {24ghz | 5ghz} cleanair device-detection {low | medium | high} - Enable event-driven RRM:
ap name <ap-name> dot11 {24ghz | 5ghz} rrm channel cleanair-event
Configuring QoS parameters
Implement Quality of Service to prioritize critical traffic:
- Set DSCP value for voice traffic:
ap name <ap-name> dot11 qos priority voice dscp-value <0-63> - Configure maximum bandwidth for video:
ap name <ap-name> dot11 qos video max-bandwidth <percentage>
Fine-tuning channel settings
Optimize channel allocation to reduce interference:
- Set static channel:
ap name <ap-name> dot11 {24ghz | 5ghz} channel <channel-number> - Enable Dynamic Channel Assignment (DCA):
ap name <ap-name> dot11 5ghz rrm channel dca
By implementing these CLI commands, you can significantly improve your Cisco Wireless AP’s performance. Next, we’ll explore essential security-related CLI commands to further enhance your network’s protection.
Security-related CLI Commands
When it comes to securing your Cisco Wireless Access Points, utilizing the Command Line Interface (CLI) is crucial. Let’s explore some essential security-related CLI commands that will help you maintain a robust and protected wireless network.
A. Implementing access control lists (ACLs)
Access Control Lists (ACLs) are powerful tools for controlling network traffic. To implement ACLs on your Cisco Wireless AP, use the following commands:
ap(config)# ip access-list extended ACL_NAME
ap(config-ext-nacl)# permit tcp any any eq 80
ap(config-ext-nacl)# deny ip any any
This example creates an extended ACL that allows HTTP traffic and denies all other IP traffic. Adjust the rules according to your security requirements.
B. Configuring and verifying encryption methods
Encryption is vital for protecting wireless communications. Use these commands to configure and verify encryption methods:
ap(config)# dot11 ssid SSID_NAME
ap(config-ssid)# authentication open
ap(config-ssid)# authentication key-management wpa version 2
ap(config-ssid)# wpa-psk ascii PASSWORD
To verify the encryption settings:
ap# show dot11 associations all-client
C. Detecting and mitigating rogue APs
Rogue APs can pose significant security risks. Use these commands to detect and mitigate them:
ap# show dot11 rogue ap detailed
ap# config rogue ap classify malicious state-on
D. Reviewing security settings
Regularly reviewing your security settings is crucial. Use this command to get a comprehensive view of your AP’s security configuration:
ap# show running-config
| Command | Purpose |
|---|---|
| show dot11 associations | View connected clients and their security settings |
| show controllers dot11Radio 0 | Check radio interface status and security parameters |
| debug dot11 | Enable debugging for wireless-related issues |
By mastering these security-related CLI commands, you’ll be better equipped to protect your Cisco Wireless network from potential threats and vulnerabilities. Next, we’ll delve into advanced CLI troubleshooting techniques to further enhance your network management skills.
Advanced CLI Troubleshooting Techniques
Performing firmware upgrades via CLI
Upgrading firmware through the CLI is a critical skill for network administrators. To initiate a firmware upgrade, use the following command:
ap# archive download-sw /overwrite /reload tftp://server_address/image_filename.tar
This command downloads the firmware from a TFTP server and automatically overwrites the existing image. The /reload option ensures the AP reboots after the upgrade.
| Step | Command | Description |
|---|---|---|
| 1 | show version | Check current firmware version |
| 2 | archive download-sw ... | Initiate firmware download |
| 3 | show boot | Verify new image is set for next boot |
Leveraging debug commands effectively
Debug commands are powerful tools for real-time troubleshooting. Some essential debug commands include:
debug capwap eventsdebug dot11 mgmt interfacedebug client mac-address
Remember to use these commands judiciously, as they can impact AP performance.
Interpreting system logs and crash files
System logs and crash files provide valuable insights into AP issues. Access these files using:
ap# show logging
ap# show crashinfo
Key elements to look for in logs:
- Error messages
- Unexpected reboots
- Configuration changes
Using packet capture for in-depth analysis
Packet capture is invaluable for diagnosing complex issues. To capture packets:
- Set up capture parameters:
ap# monitor capture mycap interface dot11radio 1 - Start the capture:
ap# monitor capture mycap start - Stop and export the capture:
ap# monitor capture mycap stop ap# monitor capture mycap export tftp://server_address/capture_file.pcap
Analyze the captured packets using tools like Wireshark for detailed insights into network behavior.
Next, we’ll summarize the key points covered in this blog post and provide some final thoughts on Cisco Wireless AP CLI troubleshooting.
Mastering Cisco Wireless AP CLI troubleshooting is crucial for network administrators to maintain optimal wireless network performance. By understanding essential CLI commands, diagnosing connectivity issues, and implementing security measures, you can effectively resolve problems and optimize your wireless infrastructure. The advanced CLI techniques discussed provide powerful tools for in-depth analysis and troubleshooting.
As you continue to work with Cisco Wireless APs, remember that regular practice and staying updated with the latest CLI commands will enhance your troubleshooting skills. Implement these techniques in your daily operations to ensure a robust and efficient wireless network. By leveraging the full potential of Cisco Wireless AP CLI, you can confidently tackle any wireless network challenge that comes your way.