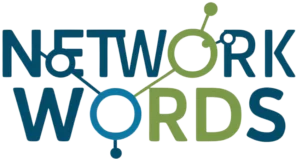Cisco AP CLI troubleshooting
Cisco AP CLI troubleshooting

🚨 Attention, network administrators! 🚨 Are you tired of wrestling with unresponsive Cisco Access Points, leaving your users frustrated and your network in chaos? You’re not alone. Many IT professionals find themselves in a constant battle against AP issues, desperately seeking efficient solutions.
Imagine having the power to diagnose and resolve AP problems swiftly, armed with nothing but your command-line interface skills. That’s where Cisco AP CLI troubleshooting comes in – your secret weapon for maintaining a robust wireless network. In this guide, we’ll unlock the potential of CLI troubleshooting, transforming you from a stressed-out admin to a confident network hero.
Get ready to dive into the world of Cisco AP CLI troubleshooting as we explore everything from basic commands to advanced diagnostics. We’ll cover identifying common issues, essential troubleshooting techniques, and even automating your CLI tasks. By the end of this journey, you’ll be equipped with the knowledge and skills to tackle any AP challenge that comes your way. Let’s begin our quest for wireless network mastery! 💪🖥️
Understanding Cisco AP CLI Basics
A. Accessing the CLI interface
Accessing the Command Line Interface (CLI) of a Cisco Access Point (AP) is the first step in troubleshooting. There are multiple methods to connect to the AP’s CLI:
- Console port connection
- SSH (Secure Shell)
- Telnet (less secure, not recommended)
For secure remote access, SSH is the preferred method. Here’s a quick comparison of these access methods:
| Method | Security | Ease of Use | Requirements |
|---|---|---|---|
| Console | High | Medium | Physical access, console cable |
| SSH | High | High | Network connectivity, SSH client |
| Telnet | Low | High | Network connectivity |
B. Navigating CLI modes
Once connected, you’ll encounter different CLI modes, each with specific privileges and commands:
- User EXEC mode (>)
- Privileged EXEC mode (#)
- Global configuration mode (config)#
- Interface configuration mode (config-if)#
To move between modes:
- Use
enableto enter Privileged EXEC mode - Use
configure terminalto enter Global configuration mode - Use
interfacecommands to enter specific interface configuration modes
C. Common CLI commands for APs
Here are some essential CLI commands for Cisco APs:
show version: Displays AP software version and hardware informationshow running-config: Shows current AP configurationshow interfaces: Displays interface status and statisticsshow wireless stats ap summary: Provides a summary of AP statisticsdebug: Enables debugging for various AP functions
Remember to use the ? for command help and auto-completion. This feature is invaluable when learning new commands or troubleshooting complex issues.
Now that we’ve covered the basics of accessing and navigating the Cisco AP CLI, let’s move on to identifying common AP issues that you might encounter during troubleshooting.
Identifying Common AP Issues
Now that we’ve covered the basics of Cisco AP CLI, let’s delve into the most frequent issues you might encounter. Identifying these problems early can save you time and resources in maintaining your wireless network.
A. Hardware malfunctions
Hardware issues can significantly impact AP performance. Common hardware malfunctions include:
- Faulty power supplies
- Overheating due to blocked vents
- Damaged antennas
- Failed internal components
To diagnose hardware problems, use the following CLI command:
show tech-support
This command provides a comprehensive report of the AP’s hardware status.
B. Configuration errors
Misconfiguration is often the root cause of AP issues. Some typical configuration errors include:
- Incorrect SSID settings
- Improper VLAN assignments
- Mismatched security protocols
Use this command to review your AP’s configuration:
show running-config
C. Performance degradation
Performance issues can stem from various factors. Here’s a table outlining common causes and their potential impacts:
| Cause | Impact |
|---|---|
| Channel interference | Reduced throughput |
| High client density | Slower connection speeds |
| Outdated firmware | Lack of optimization |
| Improper power settings | Limited coverage area |
To check your AP’s performance metrics, use:
show ap stats
D. Connectivity problems
Connectivity issues can frustrate users and hinder productivity. Common connectivity problems include:
- Client association failures
- Intermittent disconnections
- Slow connection speeds
- Limited range
To troubleshoot connectivity issues, start with this command:
show client summary
This command provides an overview of connected clients and their status.
As we move forward, we’ll explore essential CLI commands that will help you diagnose and resolve these common AP issues more effectively.

Essential CLI Troubleshooting Commands
When troubleshooting Cisco Access Points (APs) via CLI, having a solid understanding of essential commands is crucial. These commands provide valuable insights into various aspects of AP operation, helping you quickly identify and resolve issues.
A. Reviewing system logs
System logs are a treasure trove of information for troubleshooting. Use the following command to view system logs:
show logging
This command displays recent system events, errors, and warnings. Pay close attention to timestamps and severity levels to pinpoint potential issues.
B. Analyzing interface statistics
To examine interface performance and identify potential connectivity problems, use:
show interface
This command provides details on packet transmission, errors, and overall interface status.
C. Examining radio parameters
For wireless-specific troubleshooting, checking radio parameters is essential:
show controllers dot11Radio {0|1}
This command displays information about the AP’s radio interfaces, including channel, power levels, and noise floor.
D. Verifying wireless client connections
To check connected clients and their status:
show dot11 associations
This command lists all associated clients, including their MAC addresses, signal strength, and data rates.
E. Checking AP status
For a comprehensive overview of the AP’s status:
show ap config general
This command provides details on AP name, model, IP address, and current operational state.
| Command | Purpose | Key Information |
|---|---|---|
| show logging | Review system logs | Recent events, errors, warnings |
| show interface | Analyze interface statistics | Packet transmission, errors, status |
| show controllers dot11Radio {0 | 1} | Examine radio parameters |
| show dot11 associations | Verify client connections | Connected clients, signal strength, data rates |
| show ap config general | Check AP status | AP name, model, IP, operational state |
By mastering these essential CLI troubleshooting commands, you’ll be well-equipped to diagnose and resolve common AP issues efficiently. Next, we’ll explore advanced CLI diagnostics to further enhance your troubleshooting capabilities.
Advanced CLI Diagnostics
Now that we’ve covered essential CLI commands, let’s dive into advanced diagnostic techniques for troubleshooting Cisco APs.
A. Capturing and Analyzing Packets
Packet capture is a powerful tool for identifying network issues. Use the following command to start a packet capture:
debug packet logging enable
To analyze the captured packets:
- Transfer the capture file to a TFTP server
- Open the file with Wireshark for in-depth analysis
| Command | Description |
|---|---|
show packet capture status | Displays current capture status |
show packet capture file | Lists captured packet files |
B. Conducting RF Environment Scans
RF scans help identify potential interference sources:
- Use
show ap dot11 24ghz cleanair air-quality summaryfor 2.4 GHz band - Use
show ap dot11 5ghz cleanair air-quality summaryfor 5 GHz band
C. Debugging Wireless Operations
Enable debugging for specific wireless operations:
- Client association:
debug client <MAC_address> - DHCP process:
debug dhcp message - Authentication:
debug dot1x all
Remember to disable debugging after troubleshooting:
undebug all
Next, we’ll explore how to resolve specific AP problems using these advanced diagnostic techniques.
Resolving Specific AP Problems
Now that we’ve covered essential CLI commands and advanced diagnostics, let’s focus on resolving specific AP problems that network administrators commonly encounter.
Troubleshooting DHCP-related problems
DHCP issues can prevent APs from obtaining IP addresses, leading to connectivity problems. Use the following CLI commands to diagnose and resolve DHCP-related issues:
show dhcp lease
debug dhcp detail
If the AP is not receiving an IP address, check the VLAN configuration and ensure the DHCP server is reachable.
Optimizing signal strength
Poor signal strength can significantly impact wireless performance. To optimize signal strength:
- Check the current signal levels:
show dot11 associations - Adjust the transmit power:
config 802.11a txpower global auto - Fine-tune antenna settings:
config 802.11a antenna ext-ant-gain <gain_in_dB>
Fixing channel interference issues
Channel interference can degrade wireless performance. Use these steps to identify and resolve interference:
- View current channel assignments:
show ap channel - Enable Radio Resource Management (RRM):
config advanced 802.11a channel global auto
| Interference Type | Resolution |
|---|---|
| Co-channel | Adjust channel width or use DFS |
| Adjacent channel | Increase channel separation |
| Non-Wi-Fi | Identify and remove the source |
Addressing authentication failures
Authentication issues can prevent clients from connecting to the network. Troubleshoot these problems with the following steps:
- Check the current authentication settings:
show wlan <wlan_id> - Enable debugging for authentication:
debug client <mac_address> debug dot1x all enable - Verify the RADIUS server configuration:
show radius summary
By addressing these specific AP problems, you can ensure a more stable and efficient wireless network. In the next section, we’ll explore best practices for CLI troubleshooting to further enhance your skills.

Best Practices for CLI Troubleshooting
Now that we’ve explored various CLI troubleshooting techniques, let’s focus on best practices to enhance your efficiency and effectiveness when using the Cisco AP CLI.
Leveraging CLI Shortcuts for Efficiency
CLI shortcuts can significantly speed up your troubleshooting process. Here are some essential shortcuts to remember:
- Tab completion: Press Tab to auto-complete commands
- Ctrl+A: Move cursor to the beginning of the line
- Ctrl+E: Move cursor to the end of the line
- Ctrl+U: Clear the entire line
- Ctrl+W: Delete the word before the cursor
Documenting Troubleshooting Steps
Proper documentation is crucial for effective troubleshooting. Consider the following practices:
- Keep a detailed log of commands used
- Record observed symptoms and outcomes
- Note any configuration changes made
- Maintain a timeline of troubleshooting steps
Implementing Secure Remote Access
Secure remote access is essential for managing Cisco APs. Follow these guidelines:
- Use SSH instead of Telnet for encrypted connections
- Implement strong authentication methods (e.g., TACACS+ or RADIUS)
- Restrict access to specific IP addresses or subnets
- Regularly rotate and strengthen passwords
Creating and Using Command Aliases
Command aliases can save time and reduce typing errors. Here’s a comparison of using aliases vs. full commands:
| Task | Full Command | Alias Example |
|---|---|---|
| Show interface status | show interface status | sh int stat |
| Display running config | show running-config | sh run |
| View system uptime | show version | sh ver |
To create an alias:
- Enter global configuration mode
- Use the
aliascommand:alias mode command alias_name full_command - Save the configuration
By implementing these best practices, you’ll streamline your CLI troubleshooting process, improve security, and increase overall efficiency when managing Cisco APs.
Automating CLI Troubleshooting Tasks
As we delve into automation, let’s explore how to streamline Cisco AP CLI troubleshooting processes, making them more efficient and proactive.
Integrating CLI outputs with monitoring tools
Integrating CLI outputs with monitoring tools can significantly enhance your troubleshooting capabilities. By leveraging powerful monitoring platforms, you can:
- Collect and analyze CLI data in real-time
- Set up custom alerts based on specific CLI outputs
- Visualize trends and patterns in AP performance
Here’s a comparison of popular monitoring tools for Cisco APs:
| Tool | Features | CLI Integration |
|---|---|---|
| Cisco Prime | Comprehensive management, real-time monitoring | Native support |
| SolarWinds NPM | Network performance monitoring, customizable dashboards | Via scripts |
| PRTG | Flexible sensor system, autodiscovery | SNMP and custom sensors |
Using scheduled tasks for proactive monitoring
Implementing scheduled tasks allows for proactive monitoring of your Cisco APs. This approach helps:
- Detect issues before they impact users
- Maintain consistent performance across your network
- Reduce manual intervention and save time
To set up scheduled tasks:
- Identify critical CLI commands for your environment
- Determine appropriate execution intervals
- Use built-in scheduling tools or third-party task schedulers
- Configure email alerts or integrate with your ticketing system
Writing simple scripts for repetitive checks
Automating repetitive checks through scripts can dramatically improve efficiency. Consider these steps when creating scripts:
- Identify common troubleshooting scenarios
- List the CLI commands required for each scenario
- Choose a scripting language (e.g., Python, Bash)
- Develop scripts that execute commands and parse outputs
- Implement error handling and logging
By automating these tasks, you’ll free up time for more complex troubleshooting and network optimization efforts. Next, we’ll recap the key takeaways from this guide and provide some final thoughts on mastering Cisco AP CLI troubleshooting.

Mastering Cisco AP CLI troubleshooting is essential for network administrators to maintain optimal wireless network performance. By understanding CLI basics, identifying common issues, and utilizing essential commands, you can quickly diagnose and resolve AP problems. Advanced diagnostics and targeted problem-solving techniques further enhance your ability to tackle complex wireless network challenges.
To become proficient in Cisco AP CLI troubleshooting, practice using the commands and techniques discussed in this guide. Implement best practices in your daily workflow and consider automating repetitive tasks to improve efficiency. By honing your CLI troubleshooting skills, you’ll be better equipped to ensure the reliability and performance of your wireless network infrastructure.