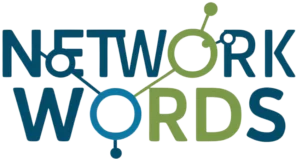Cisco access point CLI troubleshooting commands
Cisco access point CLI troubleshooting commands
🔍 Ever found yourself staring at a Cisco access point, wondering why it’s not behaving as it should? You’re not alone. Network administrators worldwide grapple with AP issues daily, often feeling lost in a sea of complex commands and cryptic error messages.
Imagine having a secret weapon – a set of powerful CLI commands at your fingertips that could unlock the mysteries of your Cisco access points. From connectivity hiccups to performance bottlenecks and security concerns, these commands can be your guiding light in the darkness of network troubleshooting. In this blog post, we’ll dive into the essential Cisco access point CLI troubleshooting commands that every network admin should know, covering everything from basic show commands to advanced debugging techniques. Get ready to transform your troubleshooting game and become the AP whisperer your network deserves! 🚀
Understanding Cisco Access Point CLI
A. Importance of CLI in troubleshooting
The Command Line Interface (CLI) is a powerful tool for network administrators when troubleshooting Cisco Access Points (APs). It provides direct access to the AP’s configuration and status, allowing for quick diagnosis and resolution of issues. CLI offers granular control and in-depth visibility that graphical interfaces often lack, making it indispensable for complex troubleshooting scenarios.
B. Accessing the CLI interface
There are multiple ways to access the CLI interface of a Cisco AP:
- Console port connection
- Secure Shell (SSH)
- Telnet (less secure, not recommended)
Here’s a comparison of these access methods:
| Method | Security | Ease of Use | Remote Access |
|---|---|---|---|
| Console | High | Medium | No |
| SSH | High | High | Yes |
| Telnet | Low | High | Yes |
C. Basic CLI navigation commands
Once connected to the CLI, understanding basic navigation commands is crucial for effective troubleshooting:
enable: Enters privileged EXEC modeconfigure terminal: Enters global configuration modeexit: Moves back one level in the CLI hierarchyend: Returns to privileged EXEC mode from any configuration modeshow running-config: Displays the current configurationshow version: Shows the AP’s hardware and software information
Now that we’ve covered the fundamentals of Cisco AP CLI, let’s explore the essential show commands that are crucial for diagnosing issues and gathering important information about your access point’s status and configuration.
Essential Show Commands
When troubleshooting Cisco access points via CLI, mastering essential show commands is crucial. These commands provide valuable insights into the AP’s configuration, status, and performance. Let’s explore the key show commands for effective AP management.
A. Viewing AP Configuration
To view the current configuration of your Cisco access point, use the following command:
show running-config
This command displays the entire active configuration, including:
- AP name and model
- Interface settings
- SSID configurations
- Security parameters
For a more focused view, you can use:
show run-config ssid
This command shows only SSID-related configurations.
B. Checking Interface Status
To examine the status of AP interfaces, use:
show interfaces
This command provides information such as:
- Interface status (up/down)
- MAC address
- IP address (if applicable)
- Packet statistics
For a quick overview of all interfaces, try:
show ip interface brief
C. Displaying Radio Settings
To view the current radio settings, use:
show controllers dot11Radio {0/1}
Replace {0/1} with the appropriate radio number. This command shows:
- Channel
- Power level
- Data rates
- Antenna configuration
D. Examining Client Connections
To see connected clients and their details, use:
show dot11 associations
This command displays:
| Information | Description |
|---|---|
| MAC Address | Client’s MAC address |
| SSID | Associated SSID |
| State | Connection state |
| RSSI | Signal strength |
| Data Rate | Current data rate |
For more detailed client information, including IP addresses, try:
show dot11 clients
These essential show commands form the foundation of Cisco AP troubleshooting. With this knowledge, you’re well-equipped to diagnose and resolve common issues. Next, we’ll delve into debugging commands for addressing specific connectivity problems.
Debugging Commands for Connectivity Issues
Now that we’ve covered the essential show commands, let’s dive into debugging commands specifically designed to troubleshoot connectivity issues on Cisco access points.

A. Troubleshooting association problems
When clients struggle to associate with the access point, use the following command to enable debugging for association issues:
debug dot11 {state | mgmt}
This command provides real-time information about client association attempts and failures, helping you pinpoint the root cause of the problem.
B. Identifying authentication failures
Authentication issues can be tricky to diagnose. Use this command to enable debugging for authentication-related problems:
debug aaa {authentication | authorization}
This will display detailed information about authentication processes, helping you identify where the authentication is failing.
C. Analyzing DHCP-related issues
DHCP problems can prevent clients from obtaining IP addresses. Enable DHCP debugging with:
debug dhcp {detail | error | packet}
This command will show DHCP message exchanges, helping you identify any issues in the DHCP process.
D. Investigating RF interference
RF interference can significantly impact wireless performance. Use the following command to analyze potential interference:
debug dot11 {rRM | cac | load-balance}
This will provide information about Radio Resource Management (RRM), Call Admission Control (CAC), and load balancing, which can help identify RF-related issues.
| Debug Command | Purpose | Output |
|---|---|---|
| debug dot11 state | Association issues | Client state changes |
| debug aaa authentication | Authentication problems | Auth process details |
| debug dhcp detail | DHCP troubles | DHCP message exchanges |
| debug dot11 rRM | RF interference | RRM activities and decisions |
With these debugging commands at your disposal, you’ll be well-equipped to tackle various connectivity issues on your Cisco access points. Next, we’ll explore commands for monitoring performance, which will help you ensure your wireless network is operating at its best.
Performance Monitoring Commands
When troubleshooting Cisco access points, monitoring performance is crucial for identifying and resolving issues. Here are some essential CLI commands for performance monitoring:
A. Checking CPU and memory usage
To ensure optimal performance, it’s important to monitor CPU and memory usage of your Cisco access point. Use these commands:
show processes cpu
show memory statistics
The show processes cpu command displays CPU utilization for various processes, while show memory statistics provides information about memory allocation and usage.
B. Monitoring throughput and packet loss
Tracking throughput and packet loss helps identify network bottlenecks and connectivity issues. Use these commands:
show interface dot11radio 0 statistics
show controllers dot11radio 0
These commands provide detailed statistics for the wireless interface, including packet counts, error rates, and throughput information.
C. Analyzing channel utilization
Channel utilization is crucial for optimizing wireless performance. Use the following command to analyze channel usage:
show dot11 associations all-client
This command displays information about associated clients, including signal strength, data rates, and channel utilization.
| Command | Purpose | Key Information |
|---|---|---|
| show processes cpu | CPU usage | Process-specific utilization |
| show memory statistics | Memory usage | Allocation and free memory |
| show interface dot11radio 0 statistics | Wireless interface stats | Throughput, errors, packets |
| show controllers dot11radio 0 | Radio controller info | Hardware status, channel info |
| show dot11 associations all-client | Client associations | Signal strength, data rates |
By regularly using these performance monitoring commands, you can proactively identify and address potential issues before they impact your wireless network’s performance. Next, we’ll explore security-related CLI commands to ensure your Cisco access point is properly secured.
Security-related CLI Commands
In the realm of wireless network security, Cisco access points offer robust CLI commands to ensure your network remains protected. Let’s explore some essential security-related commands that can help you maintain a secure wireless environment.

Verifying RADIUS Server Connectivity
RADIUS server connectivity is crucial for authentication in enterprise wireless networks. Use these commands to verify and troubleshoot RADIUS connectivity:
show radius summary: Displays a summary of RADIUS server configurationtest aaa radius username password: Tests RADIUS authentication for a specific userdebug aaa authentication: Enables debugging for AAA authentication processes
| Command | Purpose |
|---|---|
| show radius summary | View RADIUS configuration |
| test aaa radius | Test user authentication |
| debug aaa authentication | Troubleshoot authentication |
Examining WPA/WPA2 Settings
Ensuring proper WPA/WPA2 configuration is vital for securing wireless communications. Use these commands to examine and adjust WPA/WPA2 settings:
show wlan summary: Displays a summary of WLAN configurations, including security settingsshow wlan id <wlan-id>: Shows detailed configuration for a specific WLAN, including security parametersconfig wlan security wpa akm psk set-key ascii <passphrase> <wlan-id>: Sets the WPA pre-shared key for a WLAN
Investigating Rogue AP Detection
Rogue access points can pose significant security risks. Cisco APs provide commands to detect and investigate potential rogue devices:
show rogue ap summary: Displays a summary of detected rogue access pointsshow rogue ap detailed <MAC_address>: Provides detailed information about a specific rogue APconfig rogue ap classify: Classifies a detected AP as rogue, friendly, or unclassified
By mastering these security-related CLI commands, you’ll be better equipped to maintain a secure wireless network environment. Next, we’ll explore commands for logging and event tracking, which are crucial for ongoing network monitoring and troubleshooting.
Logging and Event Tracking
Effective logging and event tracking are crucial for maintaining and troubleshooting Cisco access points. Let’s explore the key CLI commands for managing logs and monitoring events.

A. Configuring syslog settings
To configure syslog settings on your Cisco access point, use the following commands:
ap(config)# logging host <ip-address>
ap(config)# logging trap <level>
Replace <ip-address> with your syslog server’s IP address and <level> with the desired logging level (0-7).
B. Viewing system messages
To view system messages, use these commands:
ap# show logging
ap# show logging buffer
The show logging command displays the current logging configuration, while show logging buffer shows the most recent log messages.
C. Analyzing crash logs
To analyze crash logs, use:
ap# show crash
ap# show crashinfo
These commands provide detailed information about system crashes, helping you identify the root cause of issues.
D. Setting up SNMP traps
SNMP traps are essential for proactive monitoring. Configure them using:
ap(config)# snmp-server host <ip-address> version <version> <community-string>
ap(config)# snmp-server enable traps
Replace <ip-address> with your SNMP server’s IP, <version> with the SNMP version, and <community-string> with your SNMP community string.
| Command | Purpose |
|---|---|
logging host | Specifies syslog server |
logging trap | Sets logging level |
show logging | Displays logging config |
show crash | Shows crash information |
snmp-server host | Configures SNMP server |
Now that we’ve covered logging and event tracking, let’s move on to firmware and configuration management, which are crucial for keeping your Cisco access points up-to-date and properly configured.
Firmware and Configuration Management
Managing firmware and configurations is crucial for maintaining optimal performance and security of Cisco access points. Let’s explore the essential CLI commands for these tasks.
Checking current firmware version
To check the current firmware version of your Cisco access point, use the following command:
show version
This command displays detailed information about the AP’s software version, hardware model, and system uptime. It’s essential to know your current version before proceeding with any upgrades.
Upgrading AP software
Upgrading your access point’s software is a critical maintenance task. Here’s a step-by-step process:
- Download the new firmware from Cisco’s website
- Transfer the firmware to a TFTP server
- Use the following command to initiate the upgrade:
archive download-sw /overwrite tftp://[server-ip-address]/[filename]
- Monitor the upgrade process
- Reboot the AP after the upgrade is complete
| Command | Description |
|---|---|
archive download-sw | Initiates the software download process |
/overwrite | Overwrites the existing software |
tftp:// | Specifies the TFTP server location |
Backing up and restoring configurations
Regularly backing up your AP’s configuration is crucial for quick recovery in case of issues. Here are the key commands:
- To backup the configuration:
copy running-config tftp:[server-ip-address]/[filename]
- To restore a configuration:
copy tftp:[server-ip-address]/[filename] running-config
After restoring a configuration, always review the settings to ensure everything is correctly applied.
Now that we’ve covered firmware and configuration management, let’s move on to the importance of logging and event tracking in maintaining a healthy network infrastructure.
Mastering Cisco access point CLI troubleshooting commands is essential for network administrators to efficiently manage and optimize their wireless infrastructure. From basic show commands to advanced debugging techniques, these tools provide valuable insights into connectivity issues, performance metrics, and security concerns. By leveraging logging and event tracking features, IT professionals can proactively identify and resolve potential problems before they impact network operations.
As wireless networks continue to evolve, staying up-to-date with the latest CLI commands and best practices is crucial. Regularly reviewing and implementing firmware updates and configuration management strategies will ensure your Cisco access points remain secure, performant, and aligned with your organization’s networking goals. By incorporating these CLI troubleshooting techniques into your daily workflow, you’ll be well-equipped to maintain a robust and reliable wireless network infrastructure.