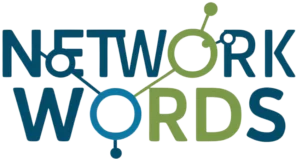Changing the Aruba Instant AP Installation Mode
Changing the Aruba Instant AP Installation Mode

🔧 Are you struggling with your Aruba Instant Access Point (IAP) setup? You’re not alone. Many network administrators find themselves grappling with the complexities of AP installation modes, often leading to suboptimal network performance and frustrated users.
Imagine a world where changing your Aruba Instant AP installation mode is as simple as flipping a switch. A world where you can effortlessly optimize your network’s performance, enhance security, and adapt to changing business needs. Well, that world is closer than you think!
In this guide, we’ll walk you through the process of changing your Aruba Instant AP installation mode, demystifying the steps and empowering you to take control of your network. From understanding the different modes to implementing best practices, we’ve got you covered. So, let’s dive in and transform your network management experience! 🚀
Understanding Aruba Instant AP Installation Modes
Overview of available modes
Aruba Instant APs offer several installation modes to cater to different network requirements:
- Cluster Mode: Default mode for most deployments
- Standalone Mode: For single AP installations
- Controller Mode: For integration with Aruba controllers
| Mode | Best For | Key Features |
|---|---|---|
| Cluster | Medium to large networks | Centralized management, Seamless roaming |
| Standalone | Small offices, Remote locations | Simplified setup, Independent operation |
| Controller | Enterprise-grade networks | Advanced security, Scalability |
Benefits of changing installation mode
Changing the Aruba Instant AP installation mode offers several advantages:
- Improved network performance
- Enhanced security features
- Better scalability for growing networks
- Simplified management in certain scenarios
When to consider mode changes
Consider changing your Aruba Instant AP installation mode in the following situations:
- Expanding network coverage
- Implementing advanced security measures
- Integrating with existing network infrastructure
- Optimizing for specific use cases (e.g., high-density environments)
By understanding these modes and their applications, network administrators can make informed decisions about when and how to change their Aruba Instant AP installation mode. This flexibility allows for tailored network solutions that meet specific organizational needs and performance requirements.
Preparing for Mode Change
A. Backup current configuration
Before initiating any changes to your Aruba Instant AP installation mode, it’s crucial to backup your current configuration. This precautionary step ensures that you can revert to your original settings if needed.
To backup your configuration:
- Access the Aruba Instant AP CLI
- Use the command:
backup configuration - Save the backup file to a secure location
| Backup Method | Advantages | Considerations |
|---|---|---|
| CLI Command | Quick and easy | Requires CLI access |
| Web Interface | User-friendly | May be slower for multiple APs |
| Central Management | Scalable for large networks | Requires additional setup |
B. Verify network requirements
Ensure your network meets the requirements for the new installation mode:
- Check IP addressing scheme
- Confirm DHCP server availability (if required)
- Verify VLAN configurations
- Ensure proper routing is in place
C. Ensure necessary permissions
Before proceeding with the mode change:
- Obtain necessary administrative credentials
- Verify you have the required access levels
- Check if any change management approvals are needed
D. Gather required tools and information
Prepare the following for a smooth transition:
- Console cable for direct AP access
- Network diagram for reference
- List of AP serial numbers and MAC addresses
- Latest firmware version compatible with the new mode
With these preparations complete, you’re now ready to proceed with accessing the Aruba Instant AP interface and begin the mode change process.
Accessing the Aruba Instant AP Interface
A. Connecting to the AP
To begin the process of changing your Aruba Instant AP installation mode, you first need to establish a connection with the device. This can be done through various methods:
- Ethernet connection
- Wi-Fi connection
- Console cable
For most users, the easiest method is connecting via Wi-Fi. Simply locate the AP’s default SSID (usually printed on the device) and connect using the default password.
B. Logging into the management interface
Once connected to the AP, follow these steps to access the management interface:
- Open a web browser
- Enter the AP’s default IP address (typically 192.168.0.1 or 192.168.1.1)
- Enter your login credentials (default username is often “admin”)
| Connection Method | Default IP | Default Username | Default Password |
|---|---|---|---|
| Wi-Fi / Ethernet | 192.168.0.1 | admin | admin |
| Console | N/A | admin | admin |
C. Navigating to installation mode settings
After successfully logging in, you’ll need to navigate to the installation mode settings:
- Locate the “System” or “Configuration” menu
- Look for “Installation” or “AP Mode” settings
- Click on the appropriate option to access mode change settings
Remember, the exact menu structure may vary slightly depending on your Aruba Instant AP model and firmware version. If you encounter difficulties, consult your device’s user manual or Aruba’s official documentation for specific guidance.
Step-by-Step Mode Change Process
Selecting the desired installation mode
To begin the mode change process, navigate to the Aruba Instant AP interface and locate the “Installation Mode” settings. You’ll typically find this option under the “System” or “Configuration” menu. Here, you’ll see a dropdown list of available installation modes:
- Instant Mode
- Campus AP Mode
- Remote AP Mode
Select the mode that best suits your network requirements. Consider factors such as:
- Network topology
- Management preferences
- Security needs
- Scalability requirements
| Mode | Best for | Key Features |
|---|---|---|
| Instant Mode | Small to medium networks | Easy setup, built-in controller |
| Campus AP Mode | Large enterprise networks | Centralized management, advanced features |
| Remote AP Mode | Branch offices, remote workers | Secure tunnel to main office, local breakout |
Configuring new mode parameters
Once you’ve selected the desired mode, you’ll need to configure specific parameters for that mode. This may include:
- IP addressing
- VLAN settings
- Security protocols
- Management server details (for Campus and Remote AP modes)
Ensure all required fields are filled accurately to avoid configuration issues later.
Applying changes
After configuring the necessary parameters, locate the “Apply” or “Save Changes” button. Click this to initiate the mode change process. The AP will prompt you to confirm the action, as it will result in a reboot.
Verifying successful mode switch
Once the AP reboots, log back into the interface to verify the mode change was successful. Check the following:
- Current installation mode display
- Presence of mode-specific features
- Network connectivity
- Client associations
Troubleshooting common issues
If you encounter problems during or after the mode change, consider these troubleshooting steps:
- Verify all configuration parameters are correct
- Check network connectivity and firewall settings
- Ensure firmware compatibility with the selected mode
- Consult Aruba documentation for mode-specific troubleshooting guides
If issues persist, consider resetting the AP to factory defaults and starting the process again.
Post-Change Configuration
Adjusting network settings
After changing the Aruba Instant AP installation mode, it’s crucial to adjust your network settings accordingly. Here are some key areas to focus on:
- IP addressing
- VLAN configuration
- DHCP settings
- Firewall rules
| Setting | Importance | Considerations |
|---|---|---|
| IP addressing | High | Ensure proper subnet allocation |
| VLAN configuration | Medium | Segregate traffic effectively |
| DHCP settings | High | Provide correct IP assignments |
| Firewall rules | High | Maintain security posture |
Optimizing performance for new mode
To maximize the benefits of your new installation mode, consider the following optimization steps:
- Channel selection and width
- Transmit power adjustments
- Client load balancing
- Airtime fairness settings
These optimizations will help ensure smooth operation and improved performance in the new mode.
Testing connectivity and functionality
After implementing the necessary adjustments, it’s essential to thoroughly test your Aruba Instant AP’s connectivity and functionality. Conduct the following tests:
- Wireless client association
- Internet connectivity
- Application performance
- Roaming capabilities
By methodically testing these aspects, you can verify that the mode change and subsequent configurations have been successful. If any issues arise during testing, troubleshoot and refine your settings as needed to achieve optimal performance in the new installation mode.
Now that you’ve completed the post-change configuration, it’s important to document your changes and consider implementing best practices for ongoing mode management.
Best Practices for Mode Management
Regular mode assessment
Regular mode assessment is crucial for maintaining optimal network performance. Here’s a structured approach to conducting these assessments:
- Frequency: Conduct assessments quarterly or bi-annually
- Key metrics to evaluate:
- Network performance
- User experience
- Security posture
- Scalability
| Assessment Criteria | Importance | Evaluation Method |
|---|---|---|
| Network Performance | High | Speed tests, latency checks |
| User Experience | High | Surveys, help desk tickets |
| Security Posture | Critical | Vulnerability scans, penetration tests |
| Scalability | Medium | Load testing, capacity planning |
Documenting change procedures
Maintaining detailed documentation of change procedures is essential for smooth transitions and troubleshooting. Consider the following best practices:
- Create step-by-step guides for each mode change scenario
- Include rollback procedures in case of issues
- Keep a change log to track historical modifications
- Use version control for documentation updates
Training staff on different modes
Equipping your team with the knowledge to handle various AP installation modes is crucial. Implement a comprehensive training program that covers:
- Theoretical understanding of each mode
- Hands-on practice with mode changes
- Troubleshooting common issues
- Best practices for each mode’s implementation
Monitoring performance post-change
After implementing a mode change, closely monitor the network to ensure optimal performance:
- Set up automated alerts for key performance indicators
- Conduct regular health checks on the network
- Compare pre- and post-change metrics to evaluate impact
- Solicit feedback from end-users to gauge real-world performance
By adhering to these best practices, you’ll ensure that your Aruba Instant AP installation modes are managed effectively, maintaining a robust and efficient network infrastructure.

Changing the installation mode of your Aruba Instant AP is a crucial process that can significantly impact your network’s performance and functionality. By following the step-by-step guide outlined in this post, you can successfully navigate through the mode change process, from preparation to post-change configuration. Remember to adhere to best practices for mode management to ensure optimal network operation and security.
As you embark on this task, keep in mind that proper planning and careful execution are key to a smooth transition. Whether you’re switching to a different mode to meet evolving network requirements or to take advantage of new features, this change can enhance your network’s capabilities. Always consult Aruba’s official documentation and support channels if you encounter any issues during the process, and regularly review your network setup to ensure it continues to meet your organization’s needs.