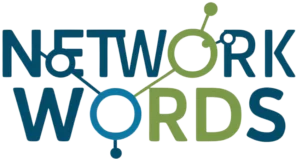Aruba wireless access point setup instructions
Aruba wireless access point setup instructions

Are you tired of spotty Wi-Fi coverage in your office or home? 😩 Struggling with slow internet speeds and dropped connections? It’s time to upgrade your wireless network with an Aruba access point! But wait… setting up a new device can be daunting, right?
Don’t worry – we’ve got you covered! 👍 In this comprehensive guide, we’ll walk you through the process of setting up an Aruba wireless access point step by step. From initial configuration to advanced wireless settings, we’ll help you transform your network into a high-performance powerhouse. Whether you’re a tech novice or an IT pro, our easy-to-follow instructions will have you up and running in no time.
Get ready to say goodbye to Wi-Fi woes and hello to seamless connectivity! We’ll start by covering the essential preparation steps, then dive into the initial configuration process. From there, we’ll explore basic network settings, advanced wireless options, and how to integrate your new Aruba access point with your existing infrastructure. Finally, we’ll show you how to test and optimize your setup for peak performance. Let’s get started on your journey to wireless excellence! 🚀
Preparing for Aruba Access Point Setup
A. Gathering necessary equipment
Before setting up your Aruba wireless access point, it’s crucial to have all the required equipment on hand. Here’s a list of essential items you’ll need:
- Aruba wireless access point
- Power adapter or PoE injector
- Ethernet cable
- Computer or mobile device for configuration
- Network switch (if not using PoE)
- Mounting brackets and screws (if wall-mounting)
| Equipment | Purpose |
|---|---|
| Access Point | Core device for wireless connectivity |
| Power Adapter/PoE | Provides power to the access point |
| Ethernet Cable | Connects AP to network/power source |
| Computer/Mobile | Used for configuration and management |
| Network Switch | Connects AP to existing network |
| Mounting Hardware | Secures AP in desired location |
B. Choosing the optimal location
Selecting the right location for your Aruba access point is critical for optimal performance. Consider these factors:
- Coverage area: Place the AP centrally to maximize signal reach
- Obstacles: Avoid thick walls, metal objects, and other interference sources
- Height: Mount the AP at ceiling level for best coverage
- Power source: Ensure proximity to electrical outlets or PoE-enabled switches
- Network connectivity: Position near existing network infrastructure
C. Understanding network requirements
Before proceeding with the setup, it’s essential to understand your network requirements:
- Determine the required bandwidth for your users and applications
- Identify the number of concurrent devices that will connect
- Consider security requirements (e.g., guest networks, encryption standards)
- Plan for future scalability and expansion
With these preparations complete, you’ll be well-equipped to move on to the initial configuration steps for your Aruba wireless access point.
Initial Configuration Steps

A. Powering up the access point
To begin setting up your Aruba wireless access point, you’ll need to power it up correctly. Follow these steps:
- Locate the power adapter that came with your Aruba AP
- Connect the power adapter to the AP’s power port
- Plug the other end of the adapter into a power outlet
- Wait for the LED indicators to light up, signaling the AP is powered on
Note: Some Aruba APs support Power over Ethernet (PoE). If your network infrastructure supports PoE, you can power the AP directly through the Ethernet cable.
| Power Method | Advantages | Considerations |
|---|---|---|
| Power Adapter | Simple setup, no special network equipment needed | Requires nearby power outlet |
| PoE | Cleaner installation, single cable for data and power | Requires PoE-capable switch or injector |
B. Connecting to the management interface
Once your Aruba AP is powered on, you’ll need to connect to its management interface:
- Connect an Ethernet cable from your computer to the AP’s Ethernet port
- Configure your computer’s network settings to obtain an IP address automatically (DHCP)
- Open a web browser and enter the AP’s default IP address (typically 192.168.1.1 or 192.168.0.1)
C. Logging in with default credentials
After accessing the management interface, you’ll need to log in:
- Enter the default username (usually “admin”)
- Enter the default password (often printed on the AP or in the documentation)
- Click “Login” or press Enter
Important: Change the default password immediately after your first login to enhance security.
D. Updating firmware if necessary
Keeping your Aruba AP’s firmware up-to-date is crucial for optimal performance and security:
- Check the current firmware version in the AP’s interface
- Visit Aruba’s support website to find the latest firmware for your specific AP model
- Download the firmware file to your computer
- In the AP’s interface, navigate to the firmware update section
- Upload the downloaded firmware file and initiate the update process
Caution: Do not interrupt the firmware update process, as it may render your AP inoperable.
Now that we’ve covered the initial configuration steps, we’ll move on to configuring the basic network settings for your Aruba wireless access point.
Configuring Basic Network Settings
Setting up IP addressing
To configure your Aruba wireless access point, start by setting up the IP addressing. This crucial step ensures proper communication between your access point and other network devices.
- Access the Aruba AP’s web interface
- Navigate to the Network Configuration section
- Choose between DHCP and Static IP addressing
| IP Addressing Method | Advantages | Considerations |
|---|---|---|
| DHCP | Automatic configuration, easier management | May change over time |
| Static IP | Consistent address, better for port forwarding | Requires manual configuration |
For most home and small office setups, DHCP is recommended. However, if you need a fixed IP for advanced configurations, opt for a static IP address.
Configuring SSID and password
Next, set up your wireless network name (SSID) and password. Choose a unique SSID that’s easy to identify but doesn’t reveal personal information. Create a strong password using a mix of uppercase and lowercase letters, numbers, and symbols.
Selecting appropriate wireless channels
Proper channel selection minimizes interference and optimizes performance. Consider the following:
- Use channels 1, 6, or 11 for 2.4 GHz networks
- For 5 GHz, use non-overlapping channels (36, 40, 44, 48)
- Utilize channel scanning tools to identify less congested channels
Adjusting transmit power levels
Finally, adjust the transmit power to balance coverage and interference. Higher power increases range but may cause interference with neighboring networks. Start with a medium setting and adjust based on your specific environment and coverage needs.
Now that we’ve covered basic network settings, let’s move on to advanced wireless configuration for optimal performance.
Advanced Wireless Configuration

Enabling security protocols (WPA2/WPA3)
To ensure robust security for your Aruba wireless network, implement WPA2 or WPA3 protocols. WPA3 offers enhanced protection, but WPA2 remains a solid choice for compatibility with older devices.
| Protocol | Key Features | Best For |
|---|---|---|
| WPA2 | AES encryption, widely supported | Mixed device environments |
| WPA3 | Stronger encryption, individualized data encryption | New deployments, high-security needs |
Setting up multiple SSIDs (if required)
Create separate SSIDs for different user groups or purposes:
- Corporate network
- Guest access
- IoT devices
- Testing/Development
Configuring band steering
Enable band steering to optimize network performance by guiding dual-band devices to the less congested 5GHz band when possible.
Implementing QoS settings
Prioritize network traffic with Quality of Service (QoS) settings:
- Voice and video calls
- Critical business applications
- General web browsing
- Background downloads
Enabling guest network access
Set up a secure guest network to provide internet access for visitors without compromising your main network’s security. Implement features such as:
- Captive portal for authentication
- Bandwidth limits
- Time-based access controls
- Isolation from internal resources
With these advanced configurations in place, your Aruba wireless network will offer enhanced security, improved performance, and flexible access options for various user groups. Next, we’ll explore how to integrate your newly configured access point with your existing network infrastructure.
Integrating with Existing Network Infrastructure
Connecting to the main network switch
To seamlessly integrate your Aruba wireless access point with your existing network infrastructure, the first step is connecting it to your main network switch. This process involves both physical and logical connections:
- Physical connection:
- Use a Cat5e or Cat6 Ethernet cable
- Connect one end to the PoE port on the access point
- Plug the other end into an available port on your main switch
- Logical connection:
- Ensure the switch port is configured for the correct VLAN
- Set up appropriate port security measures
| Connection Type | Cable Type | AP Port | Switch Port |
|---|---|---|---|
| Physical | Cat5e/Cat6 | PoE | Any available |
| Logical | N/A | N/A | Configured VLAN |
Configuring VLANs (if applicable)
VLANs play a crucial role in network segmentation and security. When integrating your Aruba access point:
- Identify existing VLANs in your network
- Determine which VLANs should be accessible via Wi-Fi
- Configure the access point to use these VLANs:
- Set up SSID-to-VLAN mapping
- Configure trunk ports on the switch if multiple VLANs are used
Setting up RADIUS authentication (for enterprise environments)
For enhanced security in enterprise settings, implement RADIUS authentication:
- Choose a RADIUS server (e.g., FreeRADIUS, Microsoft NPS)
- Configure the RADIUS server with:
- Client information (access point IP)
- User credentials
- Authentication protocols (e.g., EAP-TLS, PEAP)
- On the Aruba access point:
- Enter RADIUS server details (IP, shared secret)
- Set up 802.1X authentication for relevant SSIDs
Now that your Aruba access point is integrated with your existing network infrastructure, you can move on to testing and optimizing its performance to ensure optimal wireless coverage and user experience.
Testing and Optimizing Performance
Conducting a site survey
A site survey is crucial for optimal Aruba wireless access point performance. Start by creating a floor plan and identifying potential interference sources. Use specialized tools to measure signal strength and identify dead zones.
Site Survey Tools
| Tool | Purpose |
|---|---|
| Wi-Fi Analyzer | Measures signal strength and identifies channel congestion |
| Heat Mapping Software | Visualizes coverage areas and signal strength |
| Spectrum Analyzer | Detects non-Wi-Fi interference sources |
Adjusting settings based on coverage and interference
After the site survey, fine-tune your Aruba access point settings:
- Adjust transmit power to balance coverage and minimize interference
- Select optimal channels to avoid congestion
- Enable band steering to encourage 5 GHz connections
- Implement adaptive radio management for automatic adjustments
Monitoring client connectivity
Continuous monitoring ensures optimal performance:
- Use Aruba’s built-in monitoring tools
- Set up alerts for connectivity issues
- Track key metrics like signal-to-noise ratio and client count
- Analyze traffic patterns to identify potential bottlenecks
Troubleshooting common issues
When issues arise, follow these steps:
- Check physical connections and power
- Verify configuration settings
- Update firmware if necessary
- Analyze logs for error messages
- Test with different client devices to isolate the problem
By following these testing and optimization steps, you’ll ensure your Aruba wireless access point delivers reliable and high-performance connectivity. Next, we’ll explore advanced features to further enhance your wireless network.

Setting up an Aruba wireless access point is a straightforward process that can significantly enhance your network’s performance and coverage. By following the steps outlined in this guide, from initial preparation to advanced configuration and integration, you can ensure a smooth and successful deployment of your Aruba AP.
Remember to regularly test and optimize your wireless network to maintain peak performance. As your organization’s needs evolve, don’t hesitate to explore additional features and capabilities offered by Aruba access points. With proper setup and ongoing management, your Aruba wireless solution will provide reliable, secure, and high-performance connectivity for years to come.