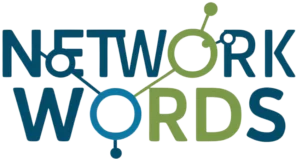Aruba Mobility Master VM installation process
Aruba Mobility Master VM installation process

Ever wondered why network administrators lose sleep over wireless network management? In today’s rapidly evolving enterprise environments, managing multiple Mobility Controllers across different locations can feel like juggling flaming torches. The complexity increases exponentially with each new access point and controller added to the network. 🔥
Enter Aruba Mobility Master – a game-changing virtual machine that centralizes and simplifies wireless network management. Whether you’re upgrading your existing infrastructure or planning a new deployment, getting the installation right is crucial for smooth network operations. But here’s the good news: with the right guidance, setting up Mobility Master VM can be as straightforward as following a recipe.
Let’s walk through the complete installation process, from checking system requirements to verifying your setup. We’ll cover everything you need to know about deploying Mobility Master VM, ensuring you have a robust foundation for your wireless network management system. 🚀

System Requirements
Hardware Specifications
- CPU: Minimum 4 vCPUs (8 vCPUs recommended)
- Memory: 8GB RAM minimum (16GB recommended)
- Disk Space: 64GB minimum (128GB recommended)
Supported Hypervisors
| Hypervisor | Minimum Version | Notes |
|---|---|---|
| VMware ESXi | 6.5 or later | Most common deployment platform |
| KVM | RHEL/CentOS 7.x | Requires libvirt |
| Microsoft Hyper-V | 2016 or later | Limited feature support |
Network Requirements
- Management Interface: 1 virtual NIC (required)
- Data Interface: 1-2 virtual NICs (based on deployment size)
- Network throughput: 1Gbps minimum
- Static IP address allocation
- DNS and NTP server access
Storage Considerations
- Disk Type: Thick Provisioned Eager Zeroed
- IOPS Requirements:
- Minimum: 2000 IOPS
- Recommended: 4000 IOPS
- Storage Format: VMDK for VMware, QCOW2 for KVM
- RAID Configuration: RAID-1 or RAID-5 recommended
The hardware and infrastructure requirements outlined above ensure optimal performance of your Aruba Mobility Master deployment. With these foundations in place, let’s move forward to preparing your environment for installation.
Pre-Installation Setup
Download Mobility Master VM Image
Before deploying Aruba Mobility Master, you’ll need to obtain the official VM image from Aruba’s Support Portal. Here’s what you need to do:
- Log in to the Aruba Support Portal using valid credentials
- Navigate to the Software Downloads section
- Select “Mobility Master” from the product list
- Download the latest version compatible with your environment
Configure Virtual Environment
Your hypervisor must be properly configured to support the Mobility Master VM:
| Requirement | Minimum Specification |
|---|---|
| CPU | 4 vCPUs |
| Memory | 8 GB RAM |
| Storage | 32 GB |
| Hypervisor | VMware ESXi 6.0+ or KVM |
Network Interface Preparation
Proper network interface configuration is crucial for successful deployment:
- Create a dedicated management network VLAN
- Configure at least one virtual network adapter
- Ensure the following network parameters are ready:
- Management IP address
- Subnet mask
- Default gateway
- DNS server details
- NTP server information
With your virtual environment properly configured and network parameters prepared, you’re ready to begin the VM deployment process. The next section will guide you through the step-by-step deployment of your Mobility Master VM.
VM Deployment Process
Import VM Image
The VM deployment begins with importing the Aruba Mobility Master OVA file into your virtualization platform. Launch your hypervisor management interface and select “Deploy OVF Template.” Browse to locate your downloaded MM image and follow the wizard prompts.
Configure Virtual Hardware Settings
Following successful import, configure these essential virtual hardware specifications:
- CPU: Minimum 4 vCPUs
- RAM: 8GB minimum
- Storage: 32GB minimum
- Network: At least one virtual NIC
| Resource Type | Minimum Requirement | Recommended |
|---|---|---|
| vCPUs | 4 cores | 8 cores |
| Memory | 8GB | 16GB |
| Storage | 32GB | 64GB |
| Network | 1 vNIC | 2 vNIC |
Boot Sequence Initialization
Power on the virtual machine and monitor the boot sequence through the console. The system will perform initial checks and load the operating system components.
Initial Network Configuration
Once booted, configure basic network parameters:
- Management IP address
- Subnet mask
- Default gateway
- DNS servers
License Activation
Complete the deployment by activating your Mobility Master license:
- Access the CLI using default credentials
- Enter configuration mode
- Apply the license key
- Verify license status
Now that the VM deployment is complete, we’ll proceed with the basic configuration steps to get your Mobility Master operational.
Basic Configuration Steps
Console Access Setup
- Access the VM console through VMware vSphere client
- Set terminal emulation to VT100/ANSI
- Configure serial connection parameters:
- Baud rate: 9600
- Data bits: 8
- Stop bits: 1
- Parity: None
- Flow control: None
Initial Login Credentials
| Account Type | Default Username | Default Password |
|---|---|---|
| Admin | admin | admin |
| Root | root | aruba123 |
For security purposes, change default passwords immediately after first login. The system will prompt for password change on initial access.
Network Parameters Configuration
- Configure management interface:
mobility-master# configure terminal
mobility-master(config)# interface vlan 1
mobility-master(config-if)# ip address <ip-address> <subnet-mask>
- Set default gateway:
mobility-master(config)# ip default-gateway <gateway-ip>
- Configure DNS settings:
mobility-master(config)# ip name-server <primary-dns> [secondary-dns]
Remember to save your configuration changes using the write memory command to persist settings across reboots.
Now that the basic configuration is complete, we’ll explore the advanced setup options for optimizing your Mobility Master deployment.

Advanced Setup
High Availability Configuration
- Primary and backup MM setup
- Automatic failover configuration
- Database replication settings
To ensure maximum uptime, configure high availability by setting up primary and backup Mobility Masters. Here’s the essential configuration:
| Configuration Item | Primary MM | Backup MM |
|---|---|---|
| Virtual IP | 192.168.1.10 | 192.168.1.11 |
| Heartbeat Interval | 1 second | 1 second |
| Failover Timeout | 3 seconds | 3 seconds |
| Priority | 128 | 64 |
Cluster Management Setup
Implement cluster management for scalability:
- Configure cluster parameters
- Set up node communication
- Enable load balancing
- Define failover policies
Controller Licensing
Apply appropriate licenses:
- Install MM-VA platform license
- Add controller capacity licenses
- Validate license status
- Configure license pool management
Mobility Master Synchronization
Ensure proper data synchronization:
- Configure database replication
- Set up configuration sync intervals
- Enable automatic config push
- Monitor sync status
For optimal performance, implement incremental synchronization with a 5-minute interval between primary and backup instances. Configure automatic database backup with versioning enabled.
Now that the advanced setup is complete, we’ll move on to verifying the installation and testing the functionality of your Mobility Master deployment.

Verification and Testing
System Health Check
- CPU utilization and memory usage monitoring
- Disk space verification
- Process status validation
- System logs review
Key health indicators to monitor:
| Parameter | Acceptable Range | Warning Signs |
|---|---|---|
| CPU Usage | <70% | Sustained >80% |
| Memory | <80% | >90% utilization |
| Disk Space | >30% free | <15% free space |
| Process Count | 100-150 | >200 processes |
Connectivity Validation
- ICMP tests to verify network reachability
- DNS resolution verification
- NTP synchronization check
- VLAN connectivity testing
Controller Integration Testing
- Management communication verification
- Configuration push/pull testing
- Redundancy failover checks
- License synchronization validation
Essential testing steps for controller integration:
- Verify secure communication channels between MM and controllers
- Test configuration deployment across multiple controllers
- Validate role-based access control settings
- Confirm backup and restore functionality
- Check high availability features
Regular health checks and testing ensure optimal performance and reliability of your Mobility Master deployment. These verifications help identify potential issues before they impact network operations. Now that your Mobility Master is properly verified and tested, you can confidently manage your wireless network infrastructure with enhanced efficiency and reliability.

Setting up Aruba Mobility Master in a virtual environment requires careful attention to system requirements, proper pre-installation planning, and following the deployment steps precisely. The process, while technical, becomes straightforward when approached systematically – from initial VM deployment to basic configurations and advanced setup options.
Success with your Mobility Master installation depends on thorough verification and testing. Take time to validate each configuration step and ensure all components are functioning as expected. With proper implementation, you’ll have a robust foundation for managing your Aruba wireless network infrastructure efficiently and securely.