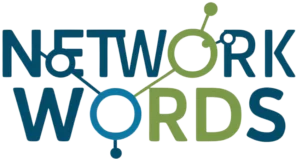Aruba Instant AP troubleshooting commands
Aruba Instant AP troubleshooting commands
Have you ever found yourself staring at an Aruba Instant Access Point, wondering why it’s not behaving as expected? 🤔 You’re not alone. Many network administrators face the challenge of troubleshooting these powerful devices, often feeling overwhelmed by the complexity of wireless networks.
But what if you had a secret weapon – a set of powerful commands that could unlock the mysteries of your Aruba Instant AP? Imagine being able to diagnose issues quickly, optimize performance effortlessly, and secure your network with confidence. In this blog post, we’ll dive into the world of Aruba Instant AP troubleshooting commands, equipping you with the tools you need to become a wireless network superhero. 💪🛜
From understanding the Aruba Instant AP architecture to mastering essential CLI commands, we’ll cover everything you need to know. We’ll explore network connectivity troubleshooting, wireless performance optimization, security and authentication issues, firmware management, and even log analysis. So, buckle up and get ready to transform your troubleshooting skills!
Understanding Aruba Instant AP Architecture

Key components of Aruba Instant AP
Aruba Instant APs consist of several crucial components that work together to provide a robust wireless network solution:
- Virtual Controller (VC)
- Radio interfaces
- Ethernet ports
- Management interface
The Virtual Controller is the heart of the Instant AP system, managing:
- Configuration
- Firmware updates
- Client authentication
- Radio resource management
Differences between Instant AP and controller-based APs
| Feature | Instant AP | Controller-based AP |
|---|---|---|
| Management | Distributed (Virtual Controller) | Centralized (Physical Controller) |
| Scalability | Limited (up to 128 APs) | High (thousands of APs) |
| Deployment | Plug-and-play | Requires initial setup |
| Cost | Lower initial investment | Higher upfront costs |
| Flexibility | Suitable for small to medium networks | Ideal for large enterprise networks |
Benefits of Instant AP deployment
Aruba Instant AP deployment offers several advantages:
- Simplified management
- Cost-effectiveness
- Rapid deployment
- Built-in redundancy
- Zero-touch provisioning
These benefits make Instant APs an attractive option for organizations looking for a reliable and easy-to-manage wireless network solution. With the architecture and components in place, we can now explore the essential CLI commands used for troubleshooting Instant APs.
Essential CLI Commands for Troubleshooting
Accessing the CLI interface
To begin troubleshooting Aruba Instant APs, you’ll need to access the Command Line Interface (CLI). Connect to the AP via SSH or console cable, then use the following credentials:
- Username: admin
- Password: admin (default)
Once logged in, you’ll see the CLI prompt: IAP#
Viewing system information
Use these commands to gather essential system details:
show version
show tech-support
show running-config
| Command | Description |
|---|---|
| show version | Displays firmware version and hardware info |
| show tech-support | Provides comprehensive system diagnostics |
| show running-config | Shows current AP configuration |
Checking AP configuration
To verify and troubleshoot AP settings:
show ap-env: Displays AP environment detailsshow ap debug system-status: Shows system status and resource usageshow network-summary: Provides an overview of network settings
Monitoring wireless clients
Monitor connected clients with these commands:
show clients: Lists all connected clientsshow ap association: Displays client association detailsshow datapath session table: Shows active client sessions
For in-depth client analysis:
show client-debug <MAC_address>
show datapath user <MAC_address>
These commands offer valuable insights into client connectivity, signal strength, and potential issues affecting wireless performance.
Network Connectivity Troubleshooting
Verifying IP connectivity
To troubleshoot network connectivity issues in Aruba Instant APs, start by verifying IP connectivity. Use the following commands:
ping: Test reachability of network devicestraceroute: Identify the path to a destinationshow ip interface brief: Display IP interface status
| Command | Purpose | Example |
|---|---|---|
ping | Test network reachability | ping 192.168.1.1 |
traceroute | Show network path | traceroute 8.8.8.8 |
show ip interface brief | View IP interface status | show ip interface brief |
Testing DNS resolution
DNS resolution is crucial for network functionality. Use these commands to troubleshoot DNS issues:
nslookup: Query DNS serversshow ip dns: Display DNS configuration
Analyzing DHCP issues
DHCP problems can cause connectivity issues. Troubleshoot with:
show ip dhcp: View DHCP configurationdebug dhcp: Enable DHCP debugging
Troubleshooting VLAN configurations
Incorrect VLAN configurations can lead to network isolation. Use these commands:
show vlan: Display VLAN informationshow running-config: Review VLAN assignments
Now that we’ve covered network connectivity troubleshooting, let’s move on to wireless performance optimization techniques.
Wireless Performance Optimization

Assessing signal strength and quality
To optimize wireless performance, start by assessing signal strength and quality. Use the show ap debug radio-stats command to view detailed radio statistics for each AP. This provides information on signal-to-noise ratio (SNR), received signal strength indicator (RSSI), and noise floor.
| Metric | Good Range | Poor Range |
|---|---|---|
| SNR | > 25 dB | < 15 dB |
| RSSI | -50 to -60 dBm | < -70 dBm |
| Noise Floor | -90 to -100 dBm | > -85 dBm |
Identifying and resolving interference
Interference can significantly impact wireless performance. Use the show ap debug spectrum-load command to identify potential sources of interference. Common culprits include:
- Microwave ovens
- Cordless phones
- Bluetooth devices
- Non-Wi-Fi equipment
To mitigate interference:
- Relocate APs away from interference sources
- Adjust channel assignments
- Consider using 5 GHz band for less congested airspace
Optimizing channel and power settings
Fine-tune channel and power settings using the show ap arm rf-summary command. This displays the current radio frequency (RF) environment. To optimize:
- Use
ap-name <AP_NAME> arm channel <CHANNEL>to manually set channels - Adjust power levels with
ap-name <AP_NAME> arm power <POWER_LEVEL> - Enable ARM (Adaptive Radio Management) for automatic optimization
Analyzing client connection issues
Investigate client connection problems using show ap debug client-table. This command provides details on:
- Client MAC addresses
- Associated APs
- Signal strength
- Data rates
For deeper analysis, use show ap debug client-mgmt-counters to view management frame counters and identify potential issues in the connection process.
Troubleshooting roaming problems
Smooth roaming is crucial for mobile clients. Use show ap debug roaming-log to examine roaming events. Key factors affecting roaming include:
- AP density and overlap
- Client roaming aggressiveness
- 802.11k/v/r support
Optimize roaming by adjusting AP placement and enabling 802.11k/v/r features where supported. With these techniques, you can significantly enhance wireless performance across your Aruba Instant AP network.
Security and Authentication Troubleshooting
Verifying encryption settings
To ensure robust security, it’s crucial to verify encryption settings on your Aruba Instant AP. Use the following command to check the current encryption settings:
show ap-group <group-name> ssid-profile
This command displays the SSID profile, including encryption methods in use. Common encryption types include:
| Encryption Type | Description |
|---|---|
| WPA2-PSK | Pre-shared key authentication |
| WPA2-Enterprise | 802.1X authentication |
| Open | No encryption (not recommended) |
Debugging authentication failures
When users experience authentication issues, use these commands to diagnose the problem:
show auth-tracebuf: Displays authentication trace buffershow auth-debug-buffer: Shows detailed authentication debug information
Checking RADIUS server connectivity
To verify RADIUS server connectivity:
show radius-server
This command displays RADIUS server status, including IP address, port, and response times. If connectivity issues persist, try:
- Pinging the RADIUS server
- Checking firewall rules
- Verifying server credentials
Resolving captive portal issues
Captive portal problems can be troublesome. Use these steps to resolve them:
- Verify captive portal configuration:
show captive-portal-profile - Check client association status:
show client-status - Review captive portal authentication logs:
show log auth
By following these troubleshooting steps, you can effectively diagnose and resolve security and authentication issues on your Aruba Instant AP.
Firmware and Software Management
Checking current firmware version
To effectively manage your Aruba Instant AP firmware, you must first know the current version running on your device. Use the following command to check:
show version
This command displays detailed information about the AP’s software version, including the build number and release date.
Troubleshooting upgrade failures
When firmware upgrades fail, it’s crucial to identify the root cause. Common issues and their solutions include:
- Insufficient storage space
- Network connectivity problems
- Corrupted firmware files
| Issue | Troubleshooting Command | Solution |
|---|---|---|
| Storage space | show storage | Free up space by removing unnecessary files |
| Network connectivity | show ip interface brief | Ensure stable network connection |
| Corrupted files | show image version | Re-download and verify firmware integrity |
Rolling back to previous firmware versions
If issues persist after an upgrade, you may need to roll back to a previous stable version. Follow these steps:
- Identify the previous version using
show image version all - Initiate the rollback with
ap-regroup backup-firmware-file <filename> - Monitor the rollback process using
show ap debug client-table
Remember to always keep a backup of your configuration before performing any firmware operations.
Now that you understand firmware management, let’s explore how to analyze logs and debug your Aruba Instant AP for more advanced troubleshooting.
Log Analysis and Debugging
Accessing and interpreting system logs
Aruba Instant APs generate various logs that provide crucial insights into system operations and potential issues. To access these logs, use the show log system command. This displays a chronological list of system events, including boot processes, configuration changes, and error messages.
When interpreting logs, focus on:
- Timestamp
- Severity level (e.g., INFO, WARNING, ERROR)
- Process or module name
- Event description
| Log Severity | Description | Action Required |
|---|---|---|
| INFO | Normal operations | No action needed |
| WARNING | Potential issues | Monitor closely |
| ERROR | Critical problems | Immediate attention |
Enabling debug mode for specific issues
To troubleshoot specific problems, enable debug mode using the debug command followed by the module name. For example:
debug wireless: Debug wireless-related issuesdebug aaa: Troubleshoot authentication problemsdebug dhcp: Investigate DHCP-related issues
Remember to disable debugging after resolving the issue to prevent performance impact.
Collecting and analyzing crash logs
In case of AP crashes, collect crash logs using the show ap debug crash-info command. These logs provide detailed information about the state of the AP at the time of the crash, including:
- Stack trace
- Register values
- Memory dump
Analyze these logs to identify the root cause of the crash and take appropriate action.
Using packet capture for in-depth analysis
For deeper network troubleshooting, use packet capture with the apcapture command. This allows you to capture and analyze network traffic in real-time. Key options include:
- Interface selection
- Capture duration
- Filter expressions
Export the captured data and analyze it using tools like Wireshark for a comprehensive understanding of network behavior and potential issues.
Now that we’ve covered log analysis and debugging, let’s explore how to effectively manage firmware and software on your Aruba Instant APs.

Troubleshooting Aruba Instant APs requires a comprehensive understanding of their architecture and a set of essential CLI commands. By mastering network connectivity, wireless performance optimization, security, and authentication troubleshooting techniques, IT professionals can efficiently diagnose and resolve issues. Firmware management and log analysis further enhance the ability to maintain a robust wireless network infrastructure.
As wireless networks continue to evolve, staying up-to-date with the latest troubleshooting methods is crucial. Implementing these troubleshooting commands and techniques will not only help resolve immediate issues but also contribute to the overall stability and performance of your Aruba Instant AP deployment. Remember to regularly review and update your troubleshooting skills to ensure you’re equipped to handle any challenges that may arise in your wireless network environment.